※注意
この記事は、Zennで書いた記事の一部です。
まだ読んでいない方は先にこちらの記事をお読みください。

homebrewのインストール
iterm2やターミナルでhomebrewをインストールします。
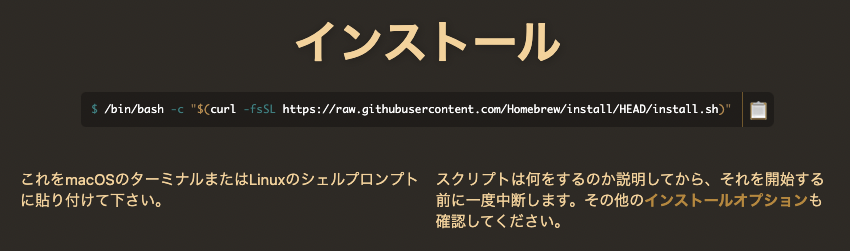
ターミナルにコマンドを貼り付けてEnterで実行してください。
細かいインストール方法はこちらの記事が参考になると思います。
UTMのインストール
$ brew install --cask utmGUIアプリを入れるので--caskオプションをつけておきます。
Windows11のダウンロード
UUP dumpというサイトからダウンロードしていきます。
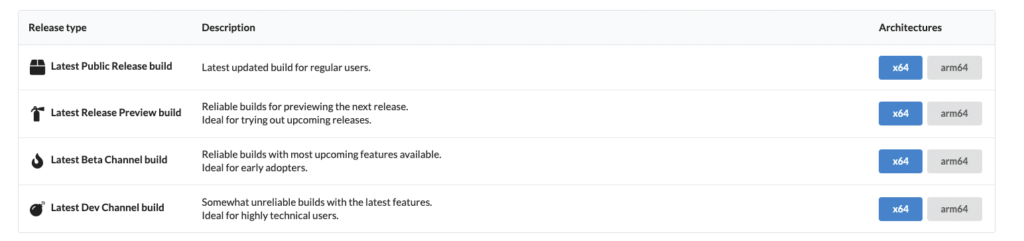
今回はLatest Beta Channel buildのarm64を選択します。
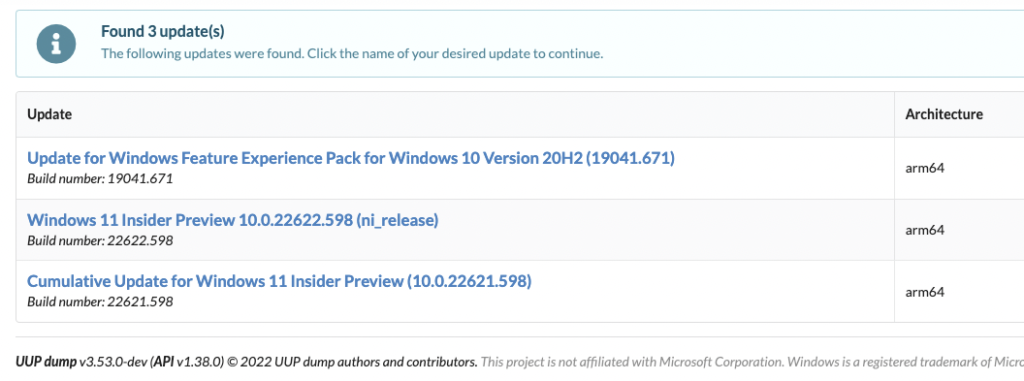
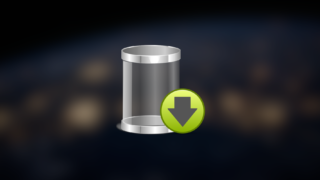
現在は三つほどのバージョンがありますが、筆者は真ん中を選択しました。
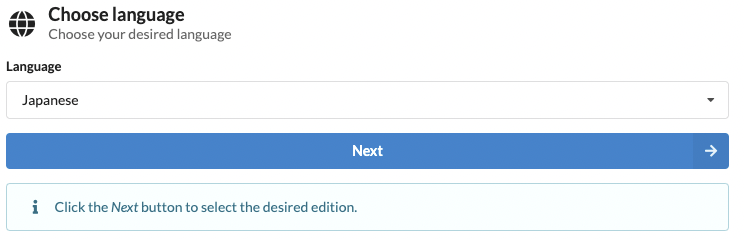
言語は日本語にして次へ。
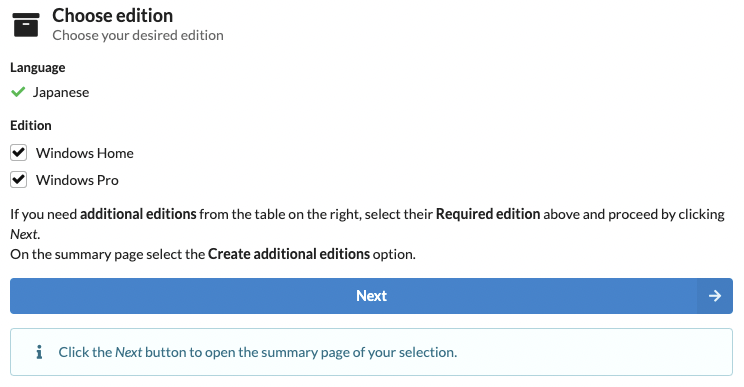
いじらず次へ。
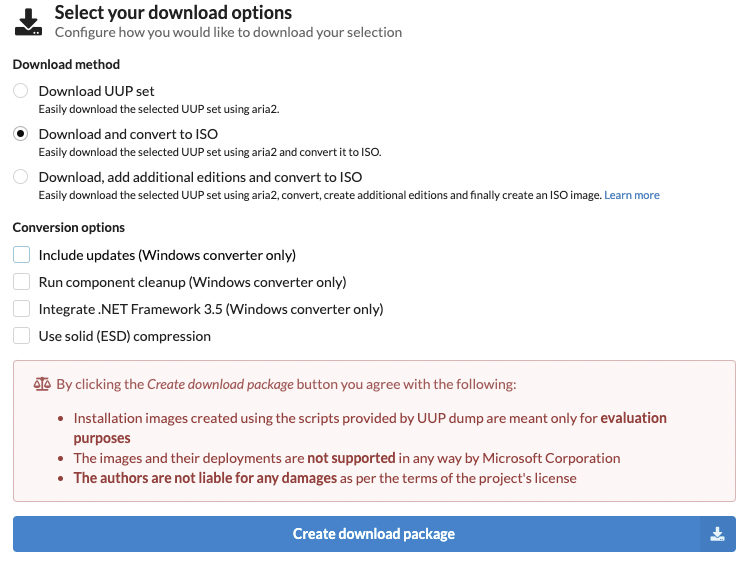
- Conversion optionsの一番上のチェックを外す
画像と同じ状態にしたらCreate download packageボタンを押す。
これでzipがダウンロードされるので、解凍されてできたフォルダはデスクトップなどのわかりやすい場所に置いておきましょう。自分はデスクトップに置きました。
homebrewを使ったISOファイルの準備
Windows11インストールファイルの作成
$ cd (さっき解凍したフォルダ)ターミナルでさっき解凍したフォルダのパスに移動
$ bash uup_download_macos.sh
One of required applications is not installed.
The following applications need to be installed to use this script:
- aria2c
- cabextract
- wimlib-imagex
- chntpw
- genisoimage or mkisofsこれでインストールすべきものが出てくるので、homebrewを使って入れていきます。
$ brew tap sidneys/homebrew
$ brew install aria2 cabextract wimlib cdrtools sidneys/homebrew/chntpw$ bash uup_download_macos.shisoファイルをダウンロードするスクリプトを実行
$ ls
22621.1_MULTI_ARM64_JA-JP.ISO files (バージョンにより名前が違う)
ConvertConfig.ini uup_download_linux.sh
UUPs uup_download_macos.sh
aria2_download.log uup_download_windows.cmd
aria2_script.26595.txt- 22621.1_MULTI_ARM64_JA-JP.ISO(バージョンにより名前が違う)
ファイルは、自分の好きな場所に置いておく。
UTMを使ったWindows11の仮想環境作成
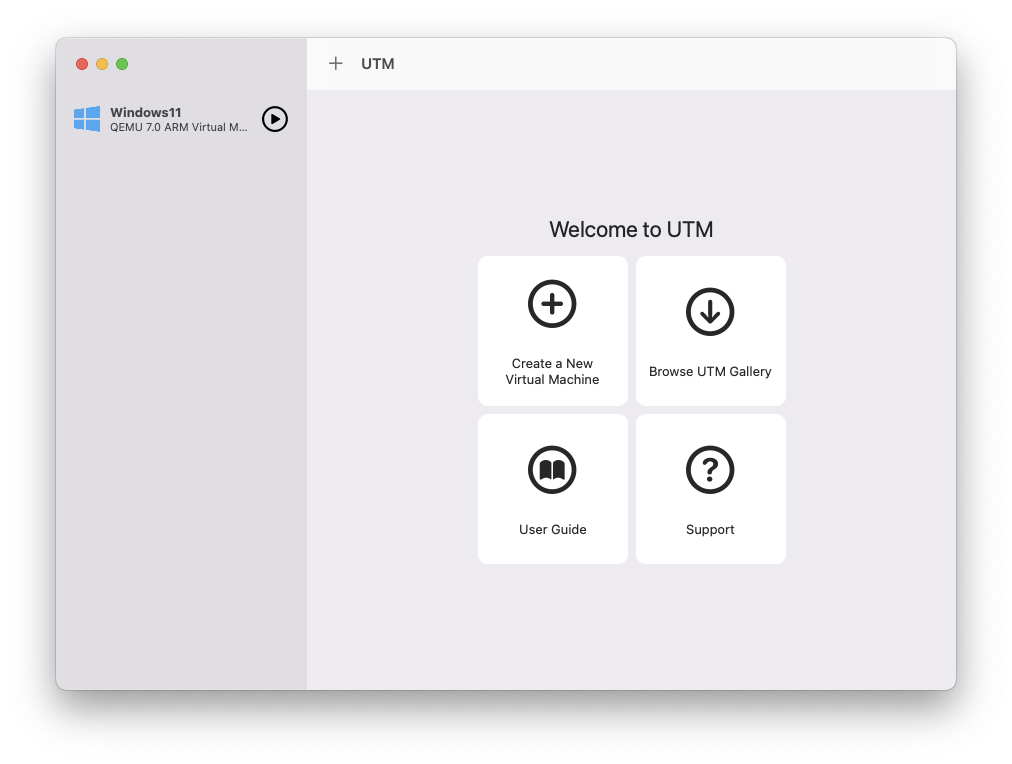
homebrewでインストールしたUTMはアップフォルダに入っているので起動し、
- Create a new Virtual Machine
をクリック
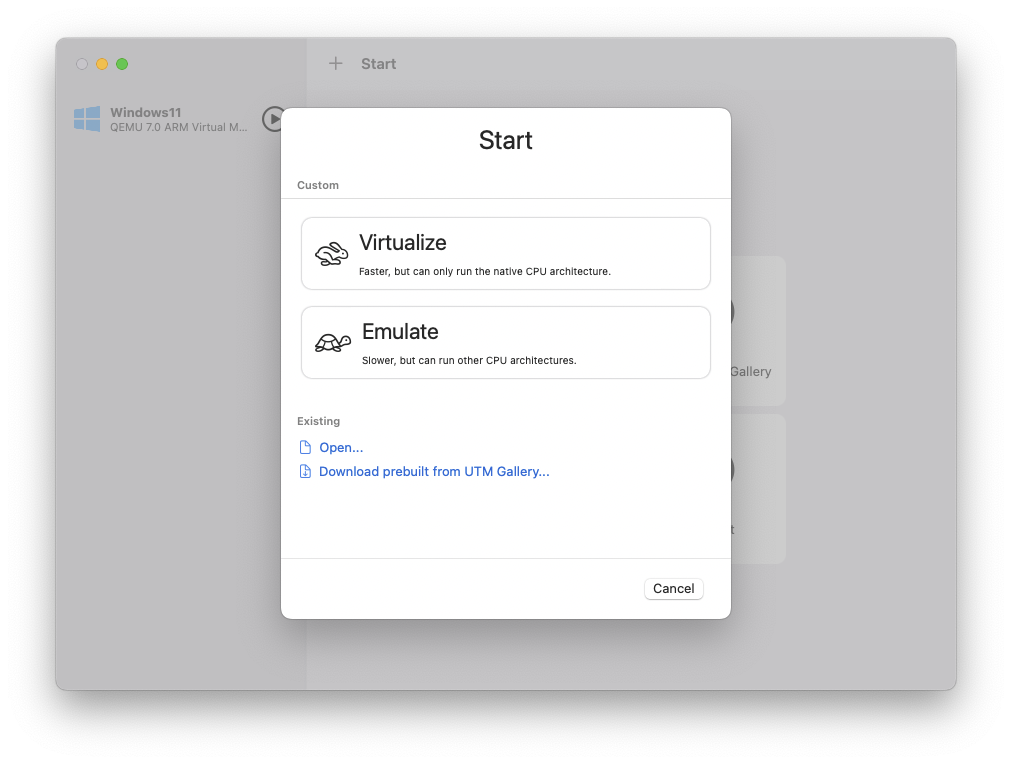
- Visualize
を選択
OS選択
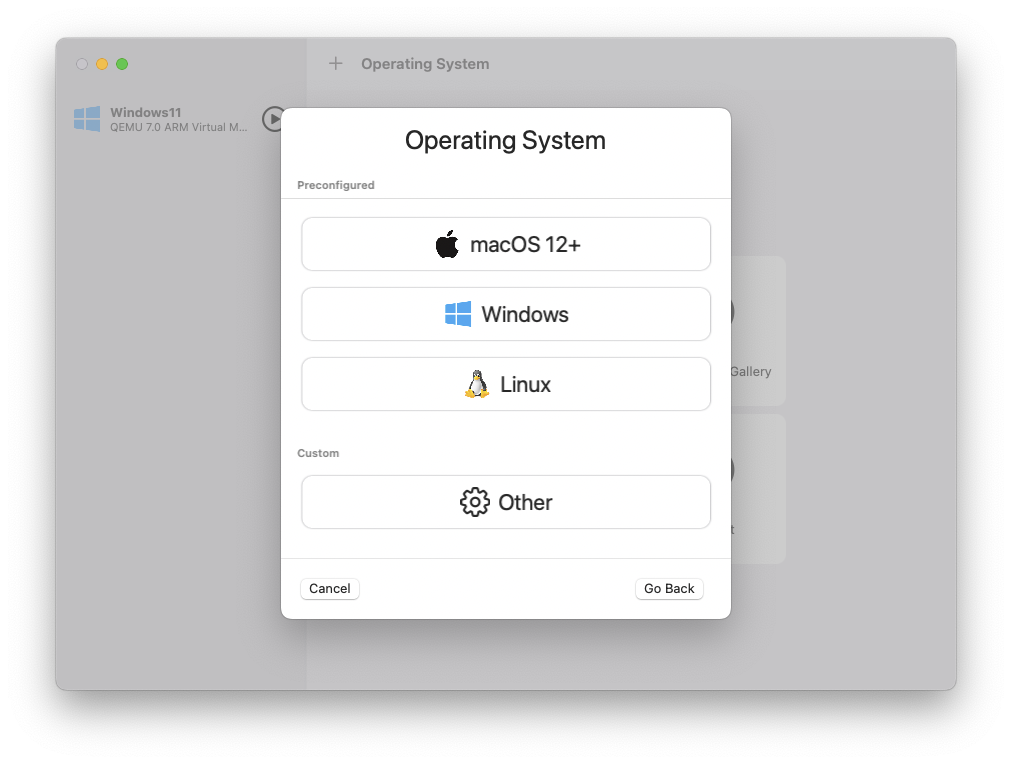
- Windows
を選択
ネット接続に必要なファイルのダウンロード
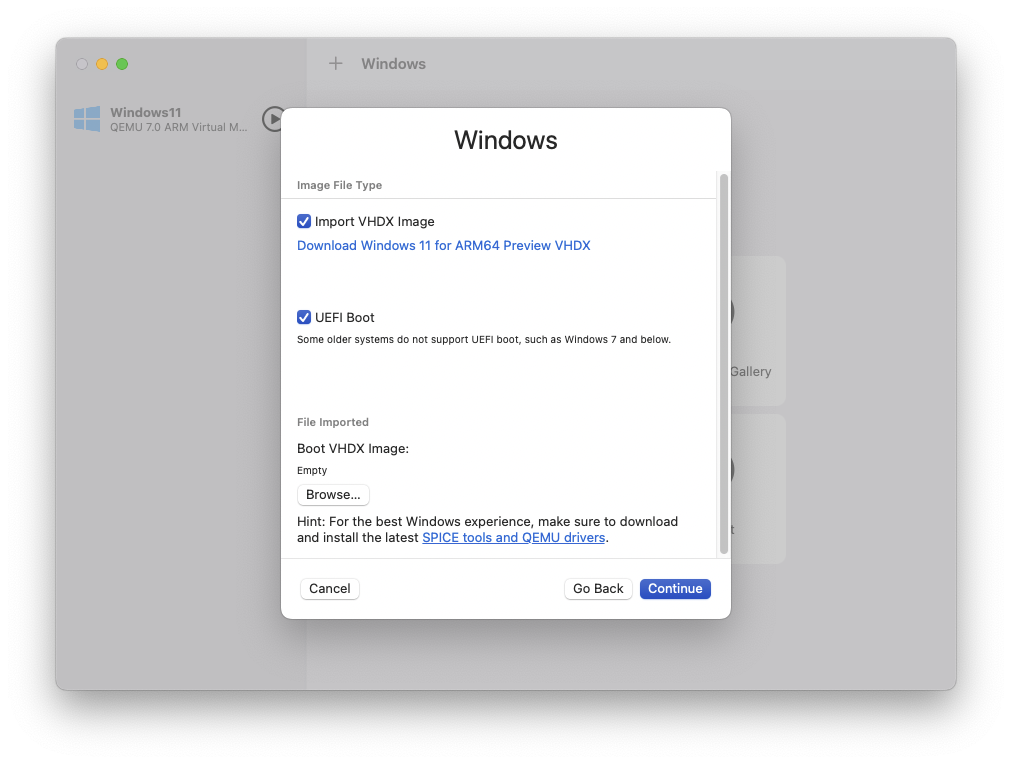
一番下にある青文字の、
- SPICE tools and QEMU dtrivers
をクリック
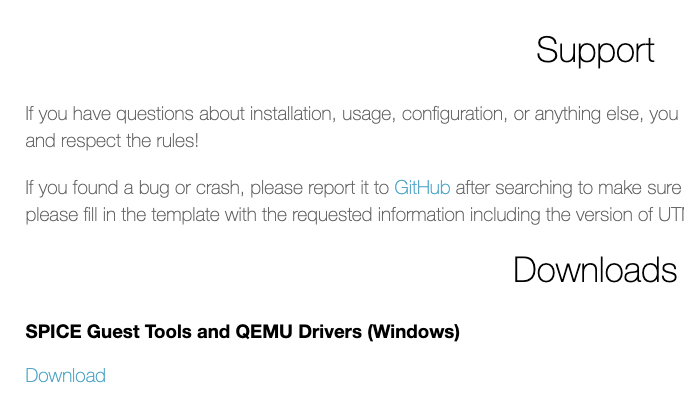
Downloadsの下にある青文字の
- Download
をクリック
- spice-guest-tools-0.164.3.iso(バージョンによって名前が違う)
がダウンロードされます。このファイルも好きな場所に配置してください。
起動用ファイルの選択
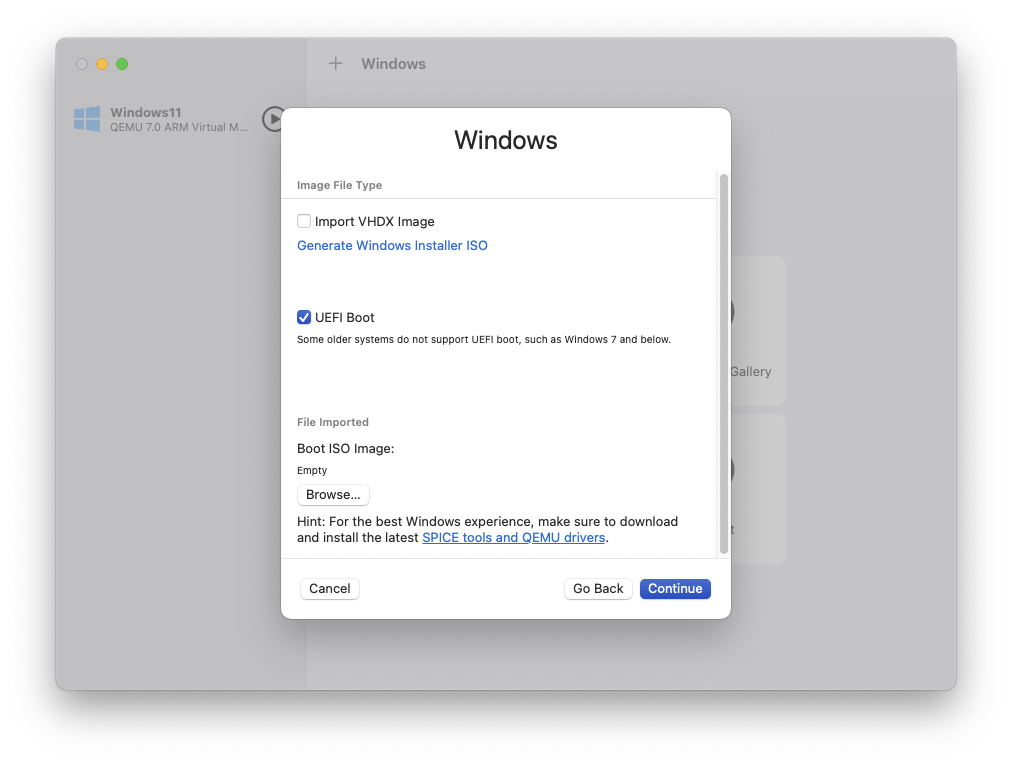
一番上にあるチェック、
- import VHDX Image
のチェックをはずしておきます。
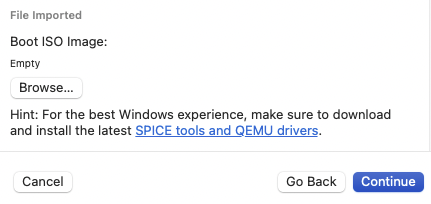
- Browse...
とかかれたボタンをクリックし、一番最初にインストールした
- 22621.1_MULTI_ARM64_JA-JP.ISO (バージョンによって名前が違う)
を選択します。
それができたら下のContinueを押して先に行きます。
メモリの設定
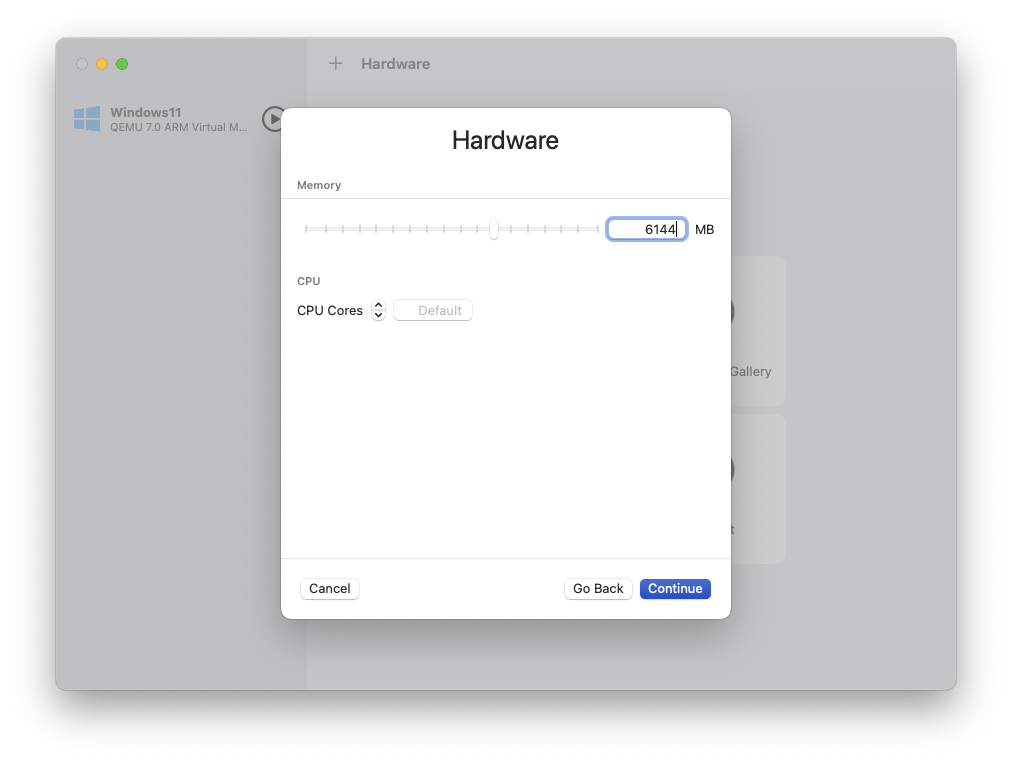
メモリサイズは
- 6144MB(6GB)
にしておきます。
共有ストレージサイズの設定
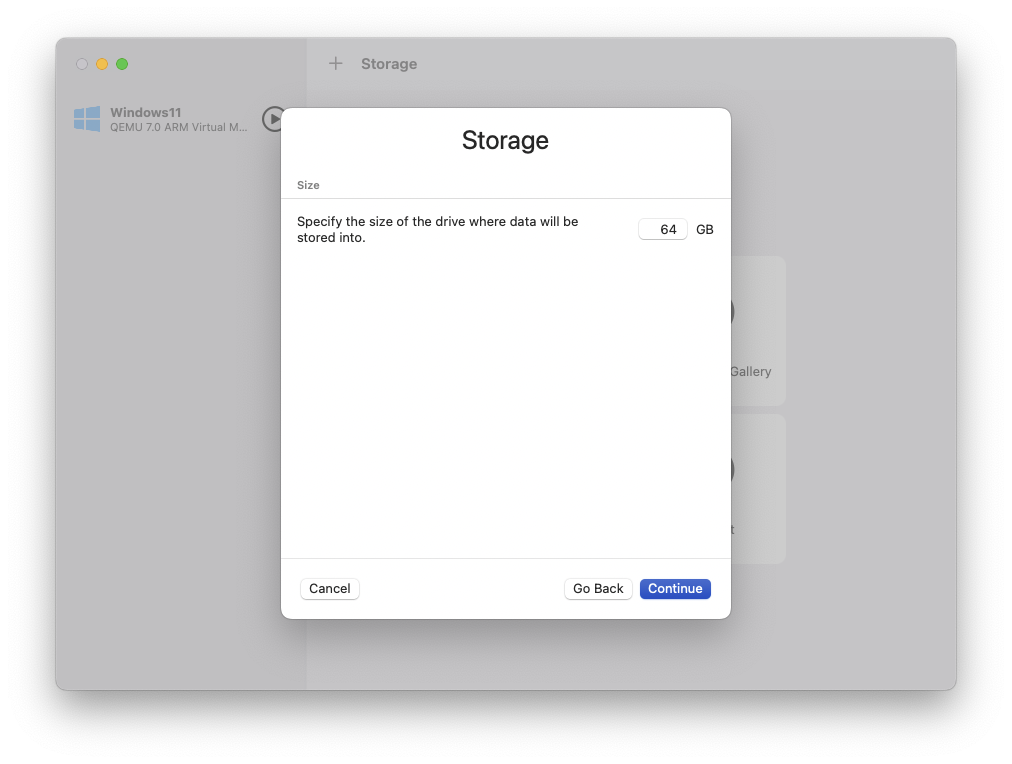
仮想で動かしているWindowsとMac本体の共有のフォルダサイズになります。SSDに余裕がある方は128GBなどにした方が良いと思います。
自分はMacの容量がないのでデフォルトの64GBのままでいきました。
共有ストレージディレクトリの設定
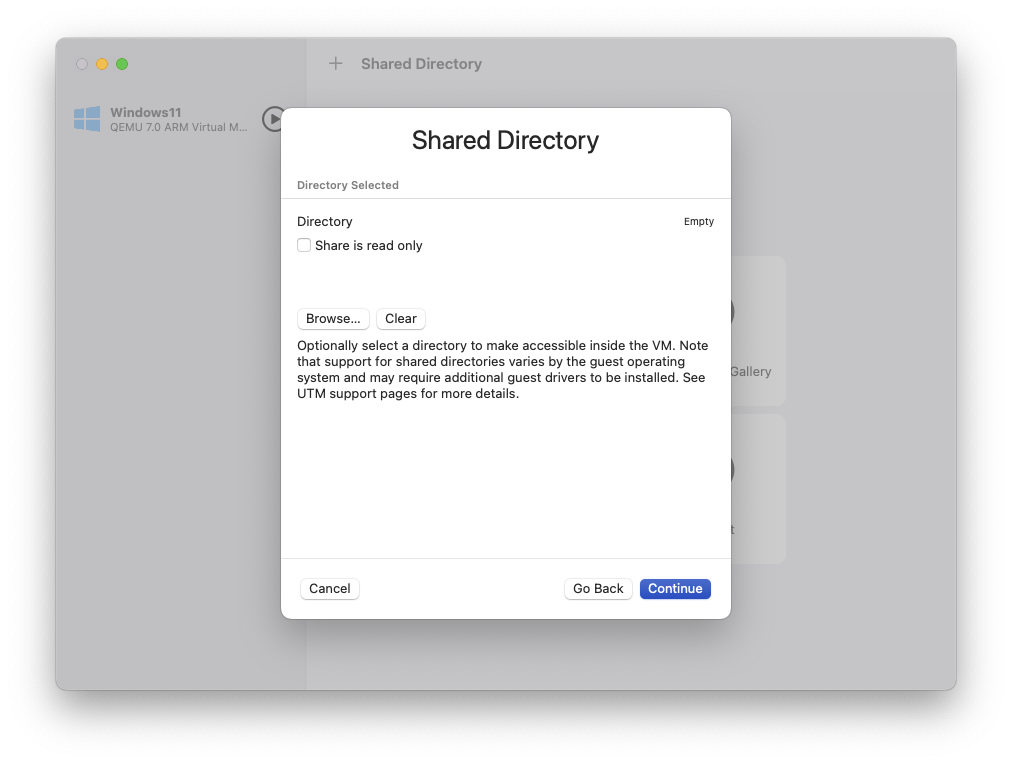
シェアするディレクトリの位置を聞かれるので、
- Browse...
ボタンを押してお好みのフォルダやディレクトリに設定してください。
環境名の設定
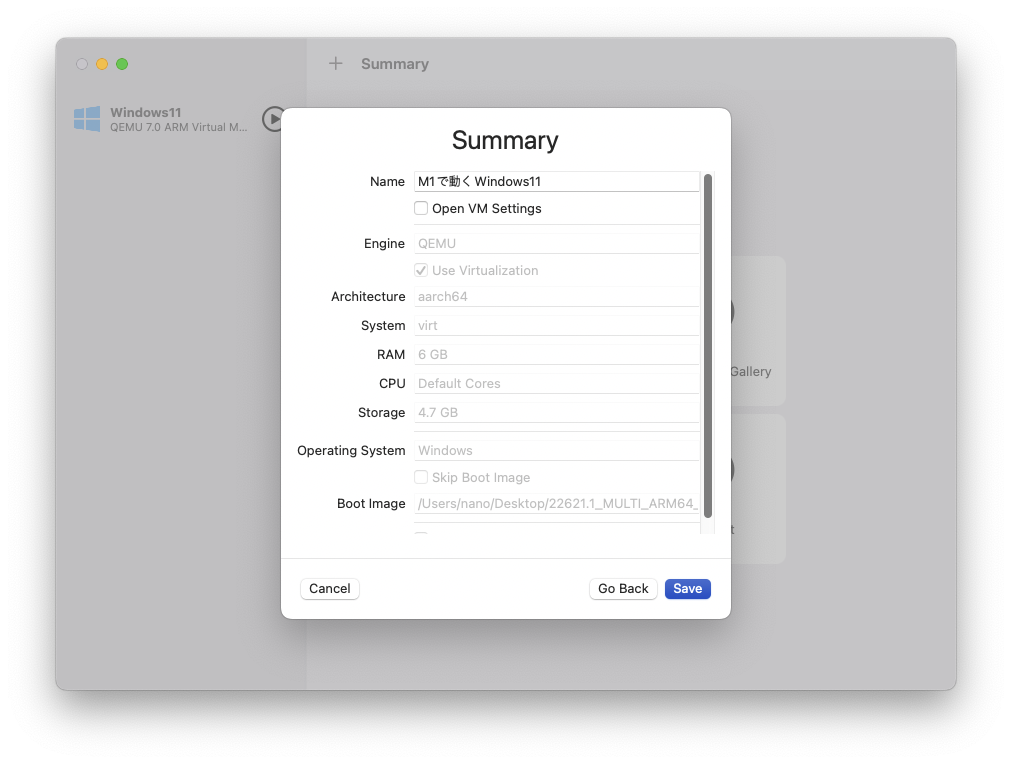
仮想マシンの情報が表示されます。一番上にある
- Name
には自分が判断できる仮想マシンの名前を入れておきましょう。今回はWindows11なので、Windows11とだけ入れておけば良いと思います。
環境の作成確認
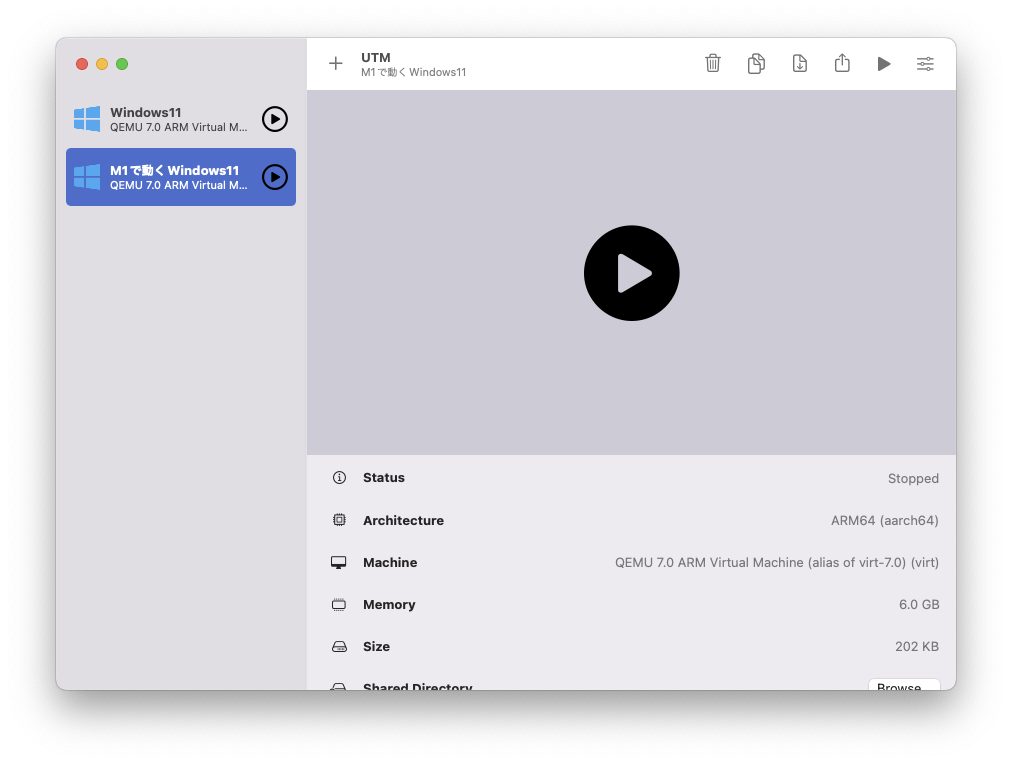
こんな感じに左側に環境が追加されたらおkです。
起動&解像度の変更
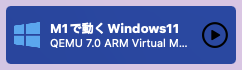
それでは実際に起動します。三角のボタンを押すと起動します。
解像度の設定
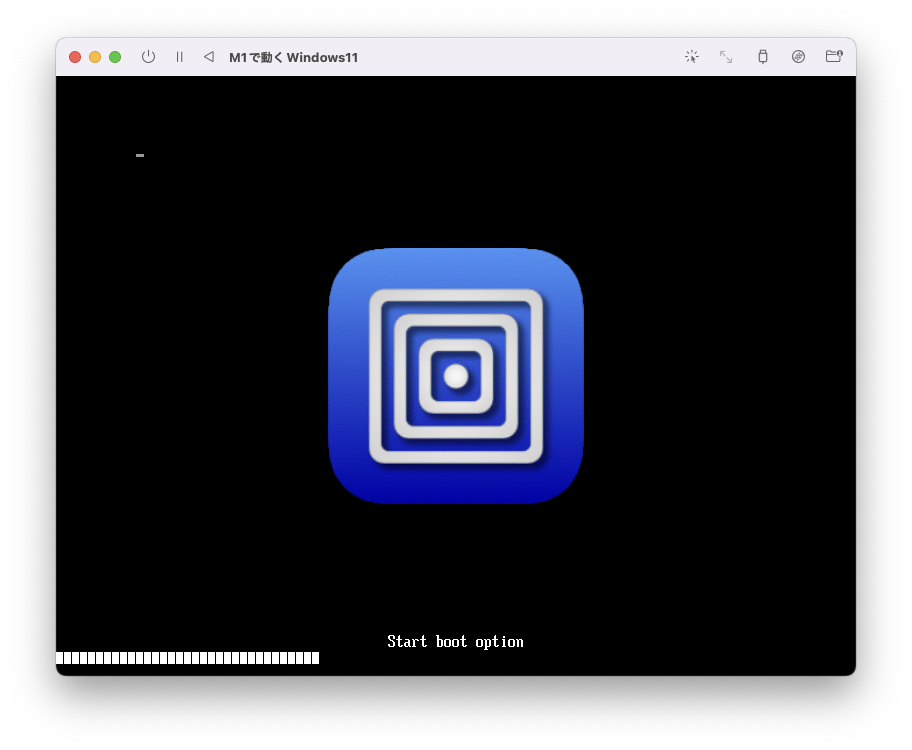
画面が立ち上がった瞬間に、Escapeボタンを押します。
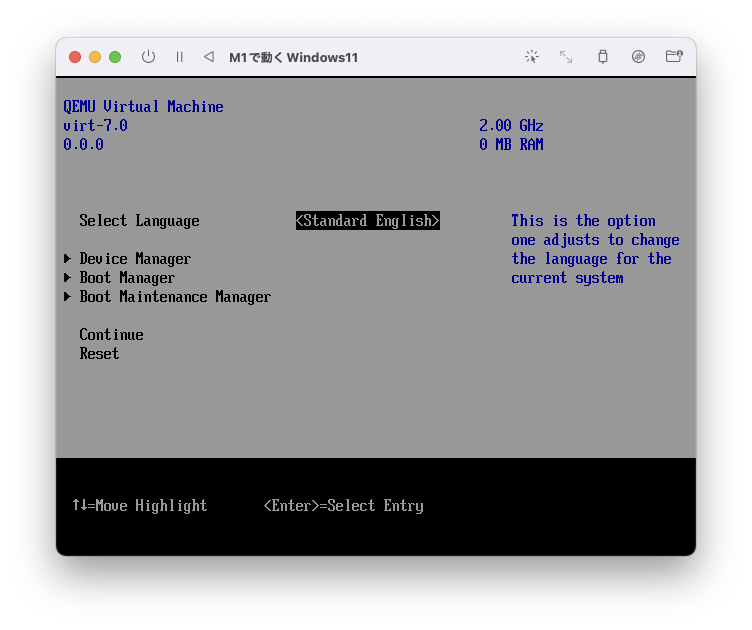
このような画面が出てきたら成功です。もし失敗してしまったら、ウィンドウをバツボタンで消して再度チャレンジしてみてください。
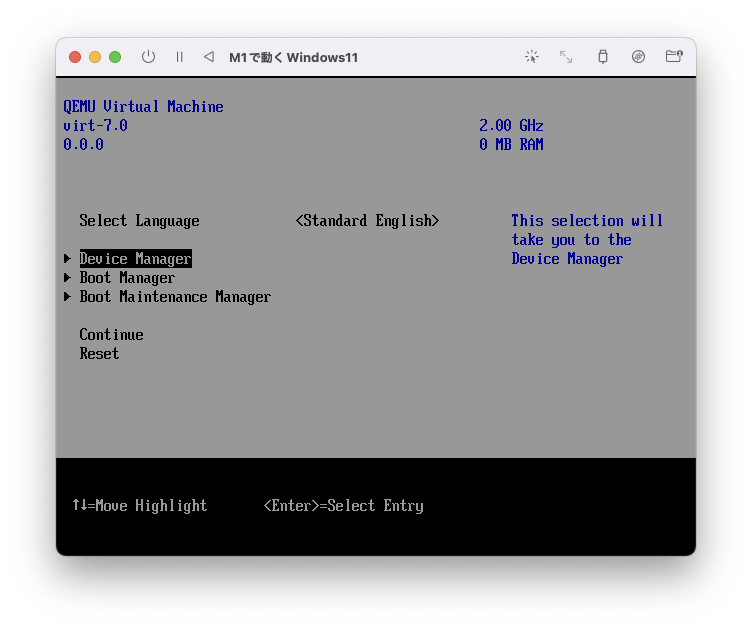
矢印キーで黒いカーソルを
- Device Manager
まで持っていき、Enter。
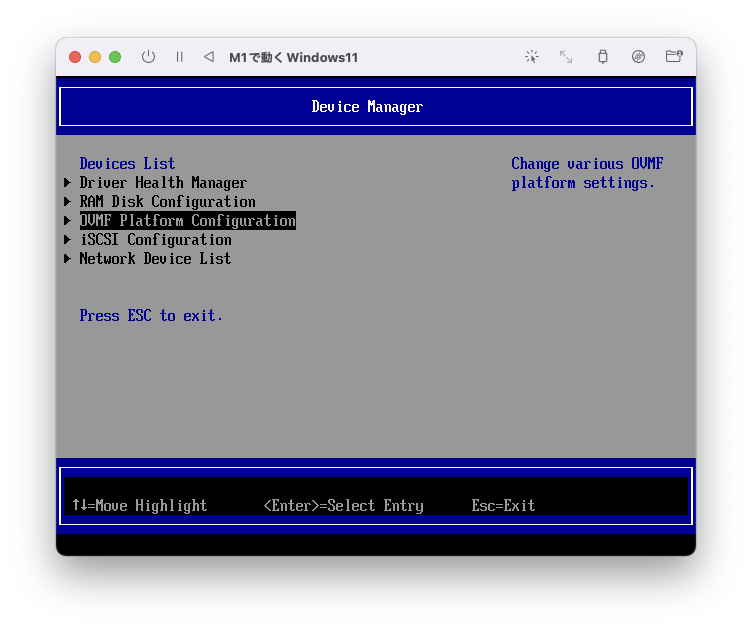
そして下に行き、
- DVMF Platform Configuration
を選択してEnter。
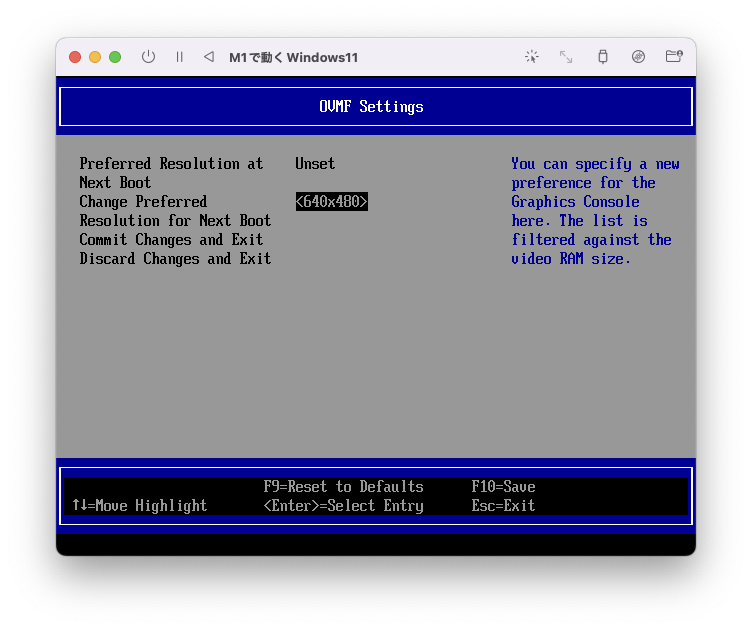
- Change Preferred
の右にある数値にカーソルを持っていき、Enter。
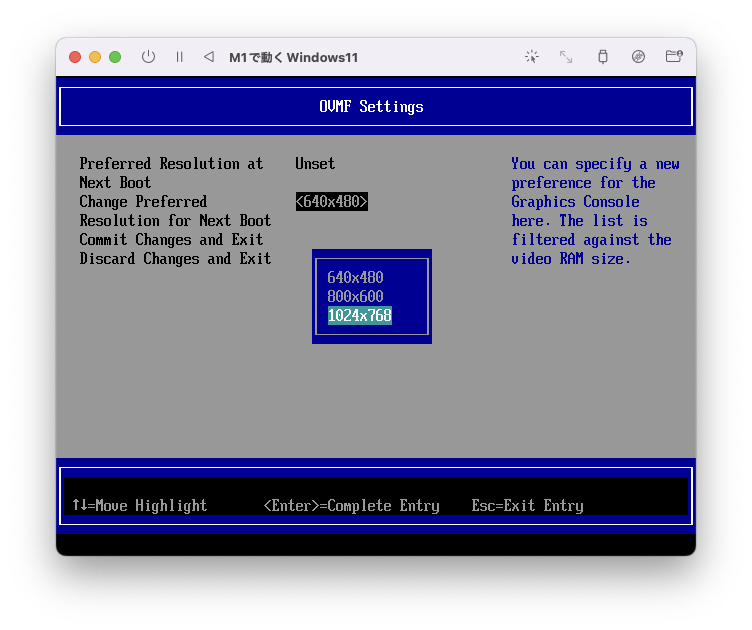
- 1024×768
を選択してEnter。
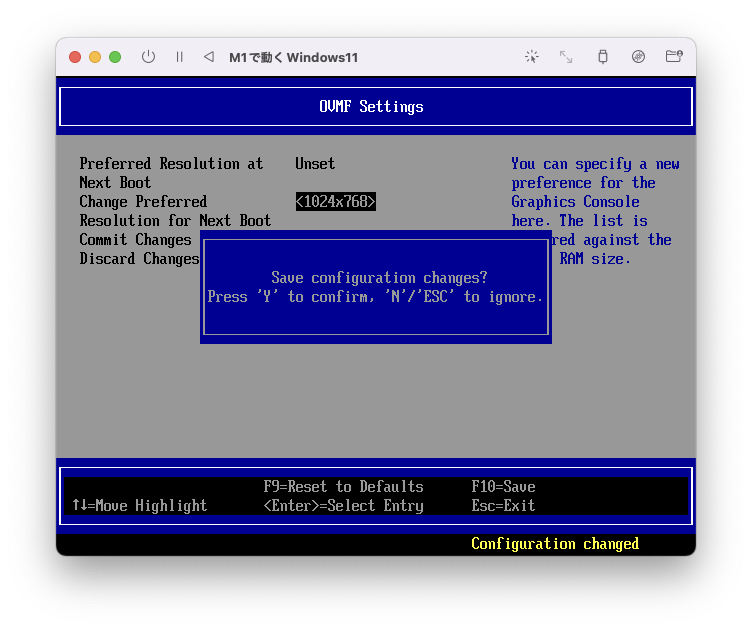
F10を押した後にYを押して変更を保存します。
Escapeを2回押してトップ画面に戻り、Continueを選択しEnter。
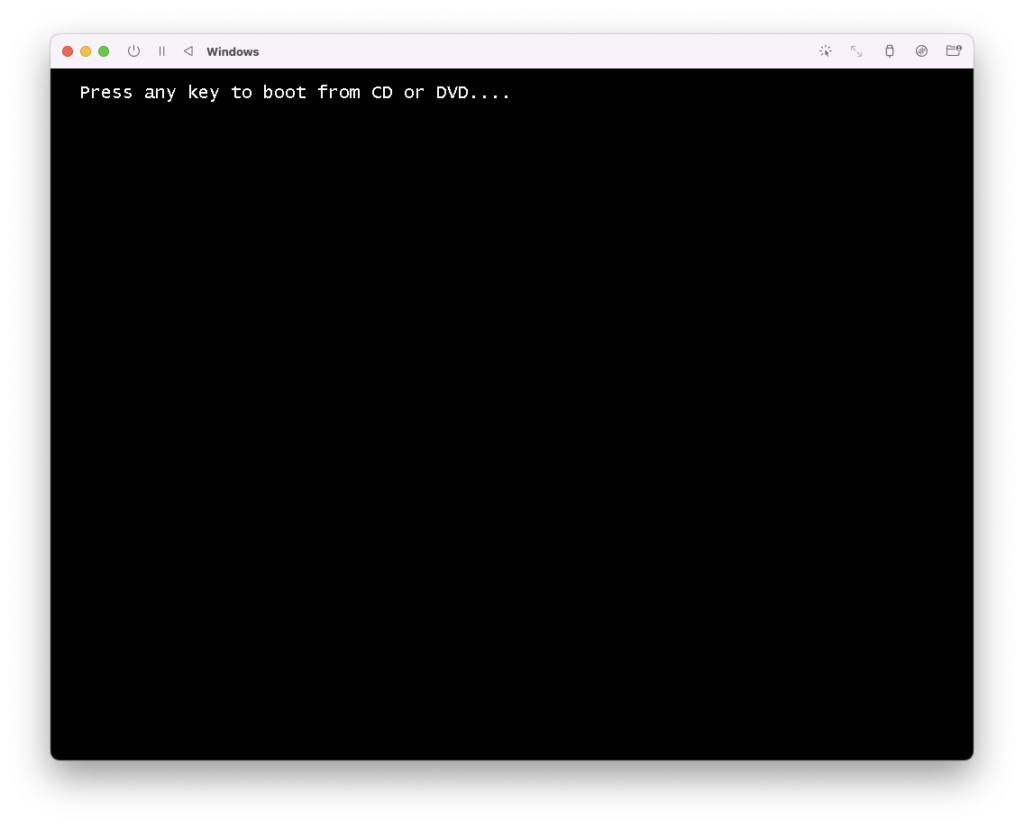
このような画面が出てきたら、スペースキーなどのキーを押します。
インストールするためにレジストリを設定
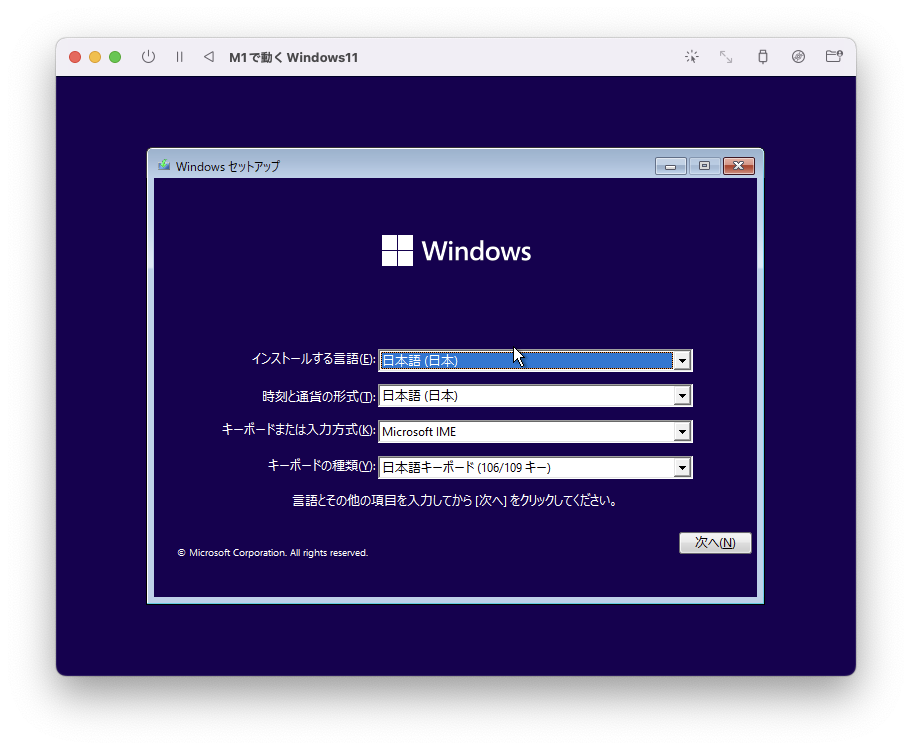
スペースキーを押した後、お馴染みのWindowsのインストーラー画面が出てきました。
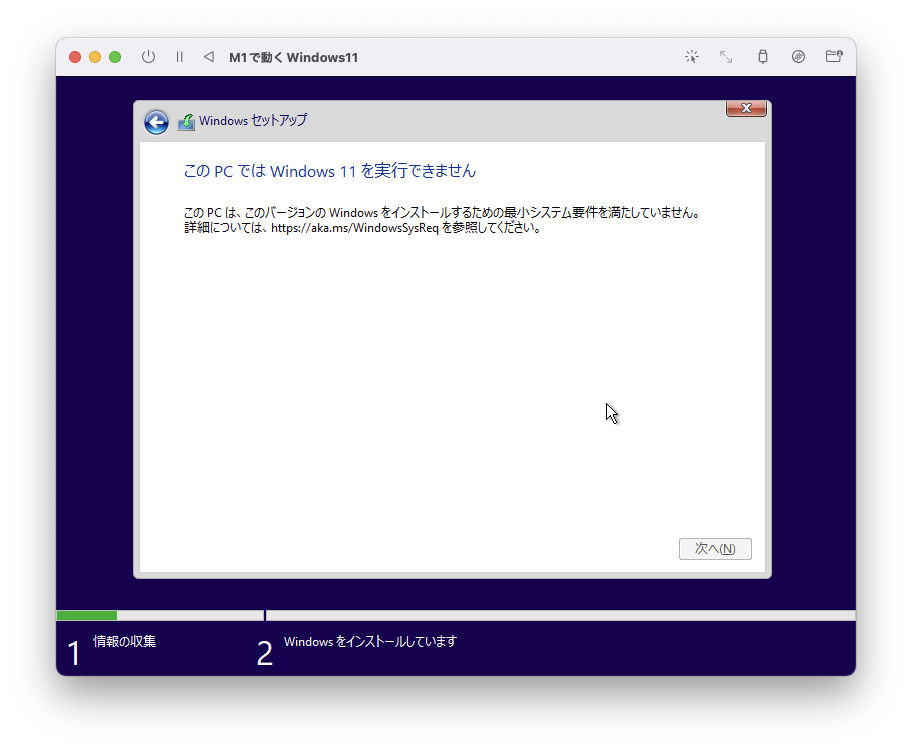
このままインストールしたいのですが、設定をしないとできません。
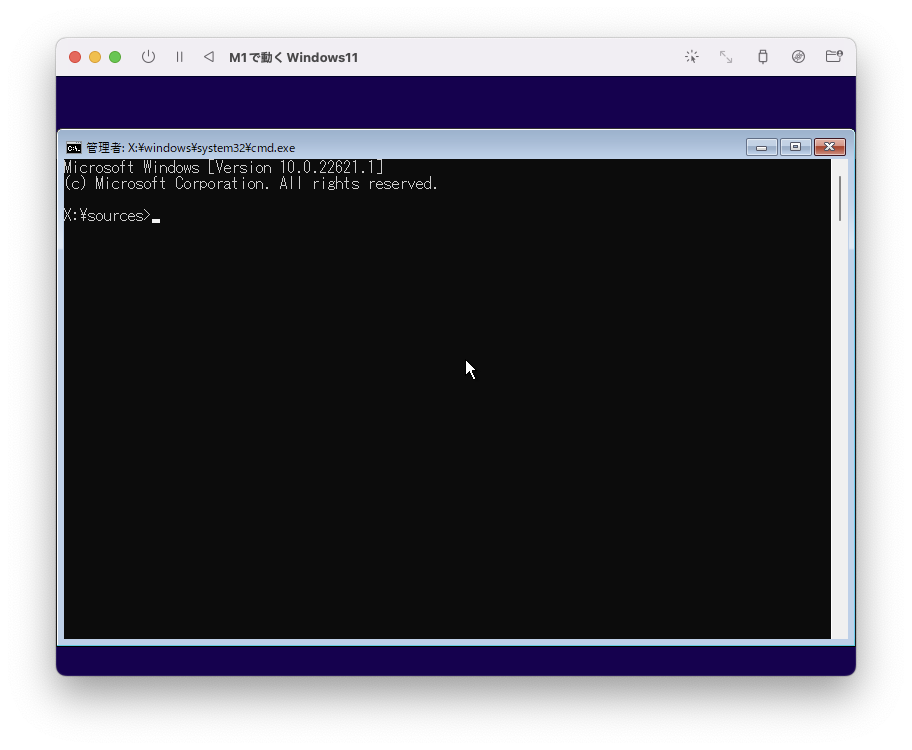
ShiftとF10を同時に押すとターミナルが出てきます。
regeditと入力しEnter。
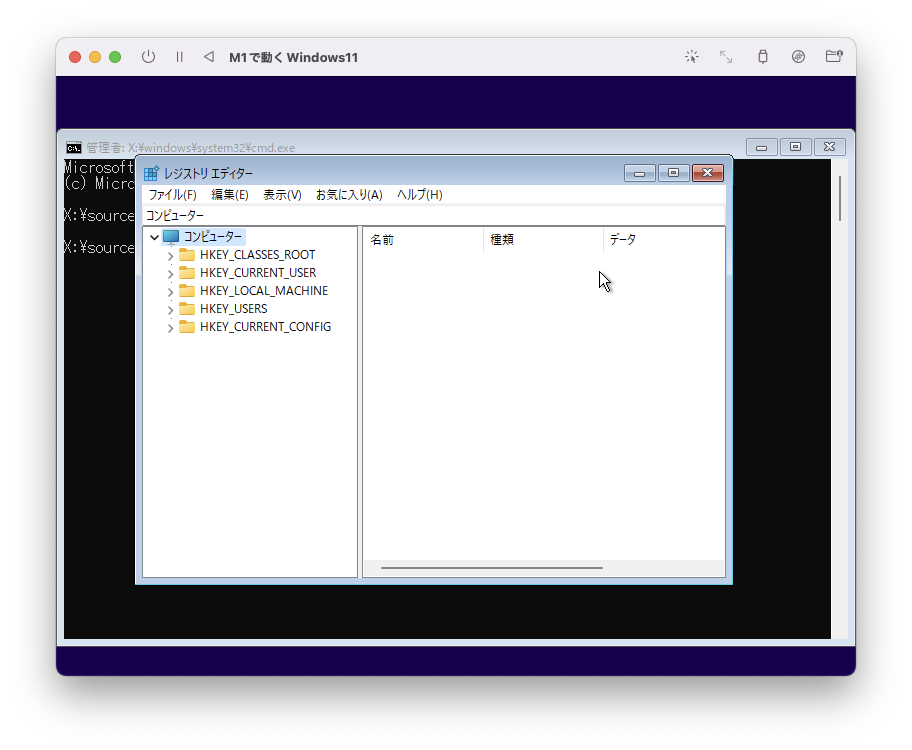
レジスタエディタが開きました。
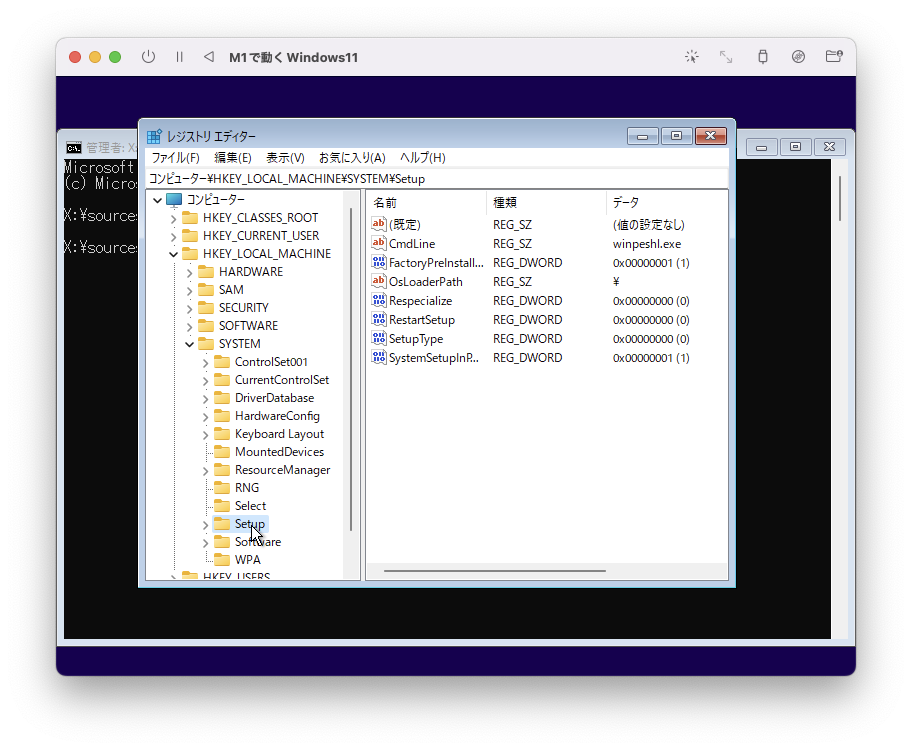
- HKEY_LOCAL_MACHINE
- SYSTE
- Setup
- SYSTE
を見つけ出します。
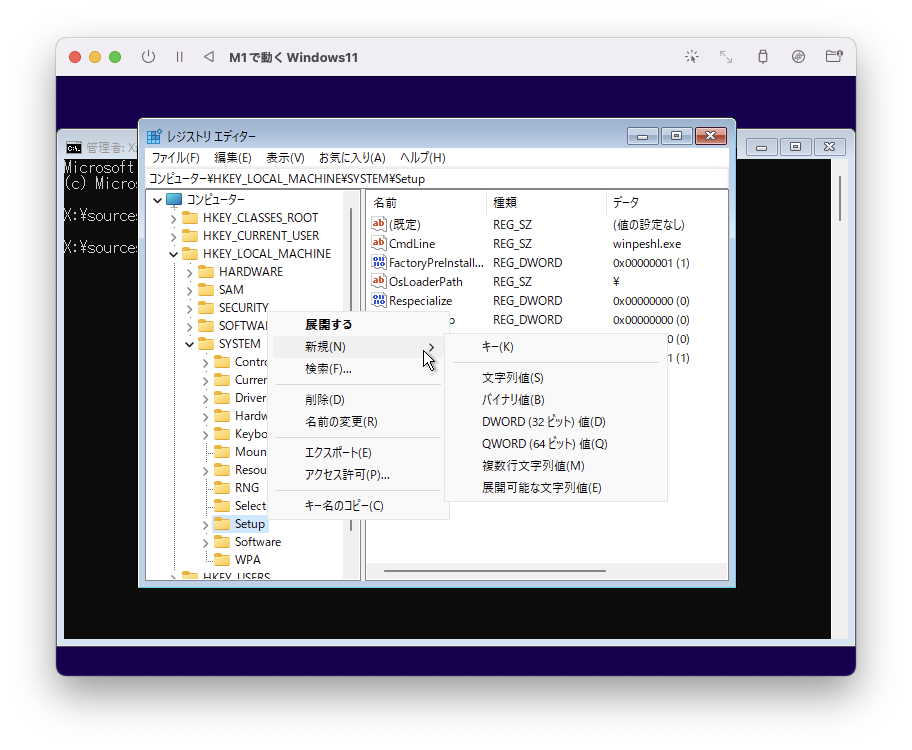
Setupの上で右クリックをして
- 新規
- キー
を選択します。
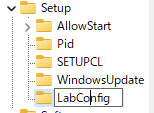
名前は
- LabConfig
にします。
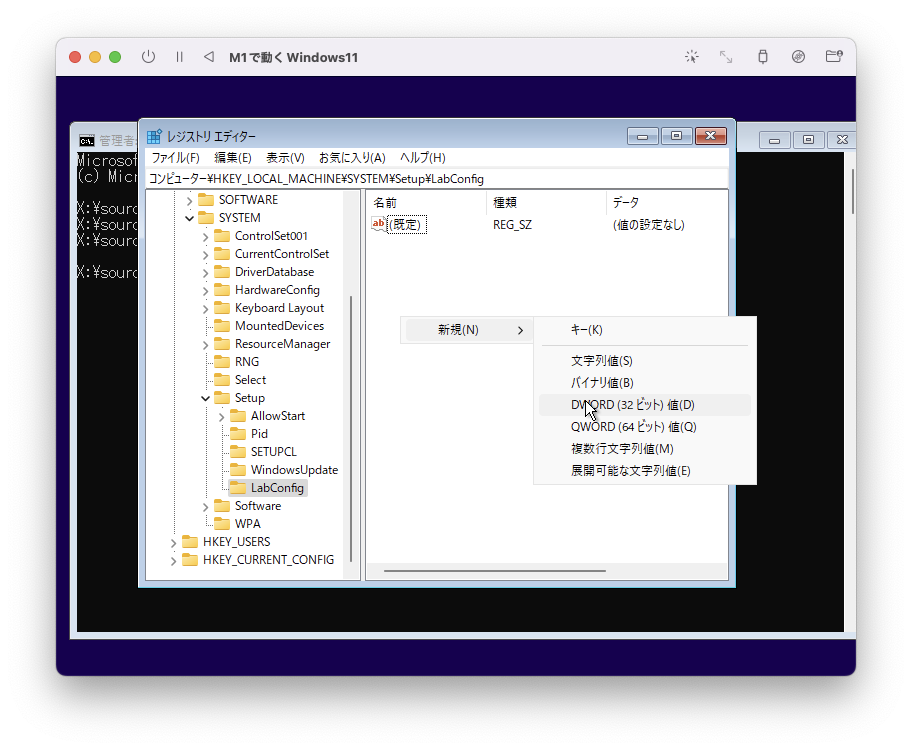
同じように右側の空白部分で右クリックし、
- キー
- DWORD(32Bビット) 値(D)
を選択。
名前は
- BypassTPMCheck
にします。
同じ手順で
- BypassSecureBootCheck
を作成します。
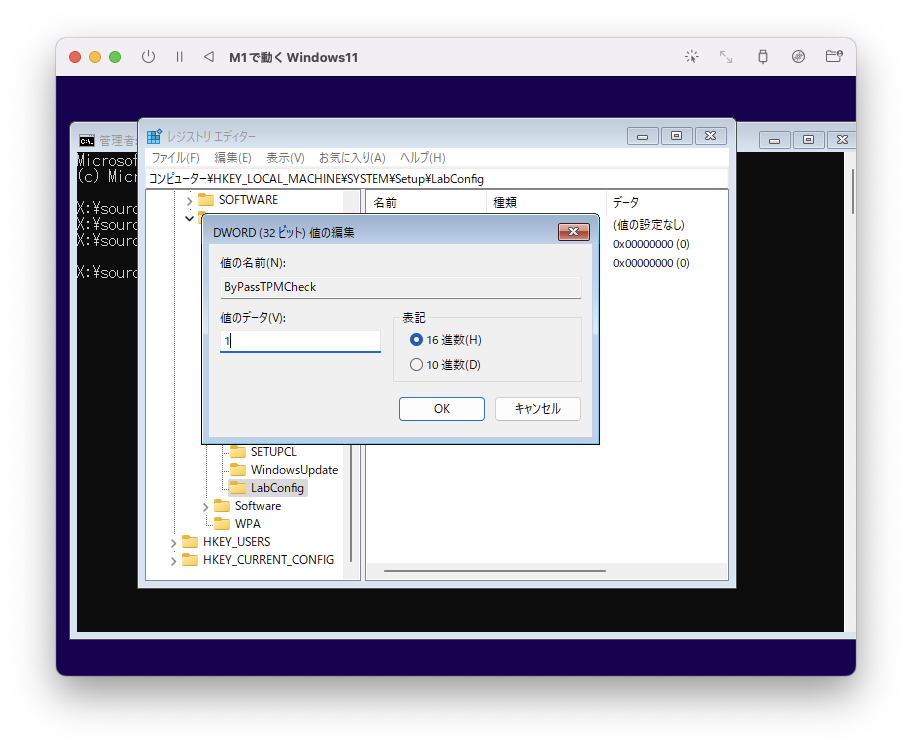
BypassTPMCheckをダブルクリックし、値を1に設定します。設定できたらOKを押す。
同じようにBypassSecureBootCheckの値も1に設定し、OKを押します。
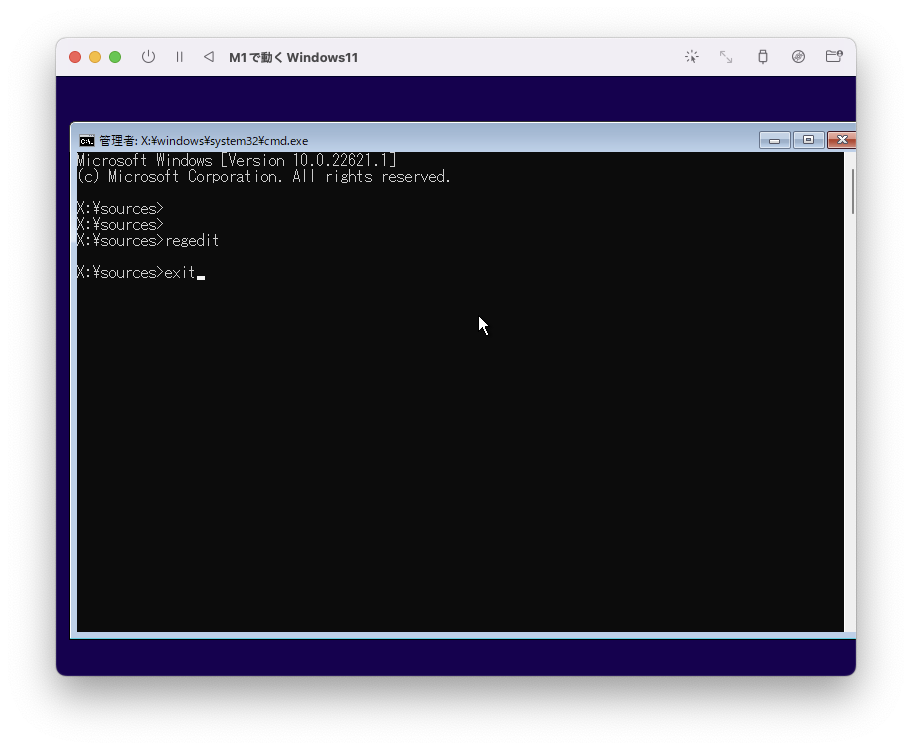
レジストリエディタを右上のバツボタンで消し、ターミナルに
exitと打ち込みEnter。
Windows11のインストール
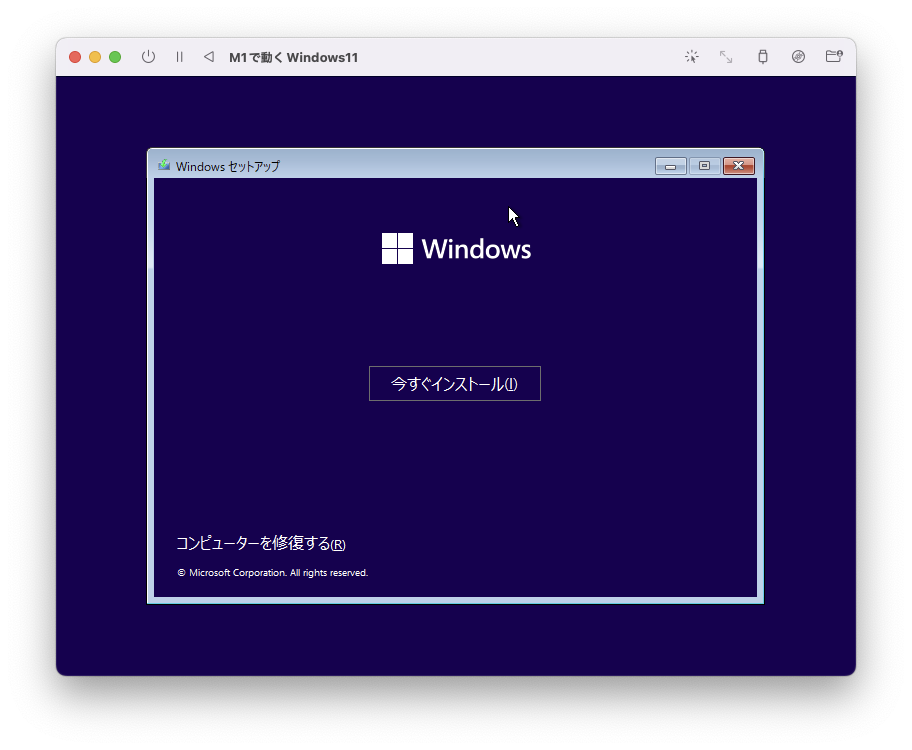
これで最初の画面に戻れたので、今すぐインストールを押していきます。
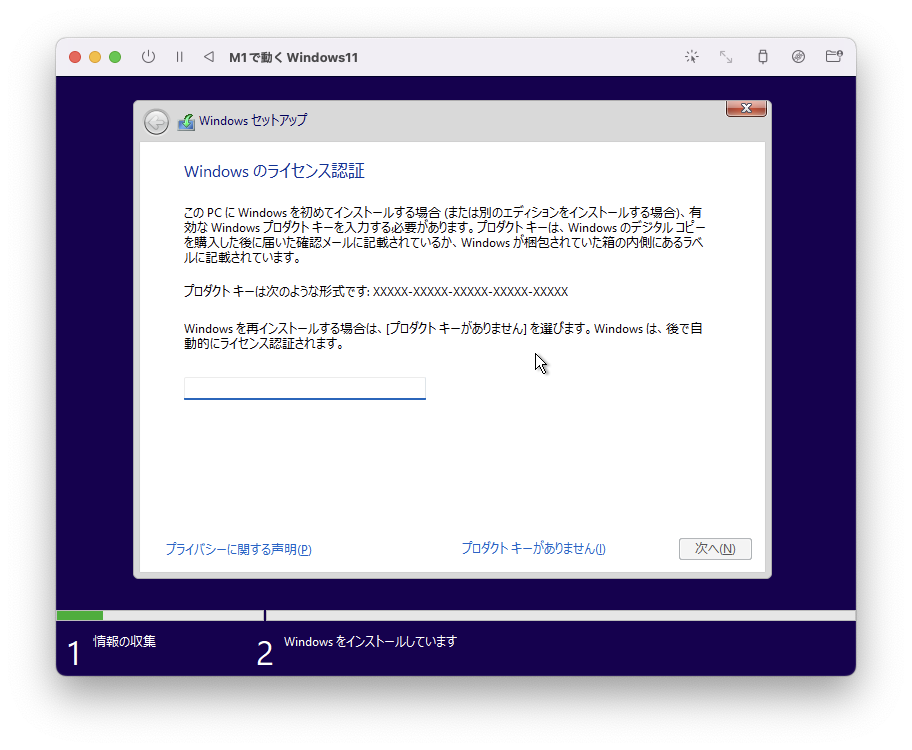
プロダクトキーがありませんを選択
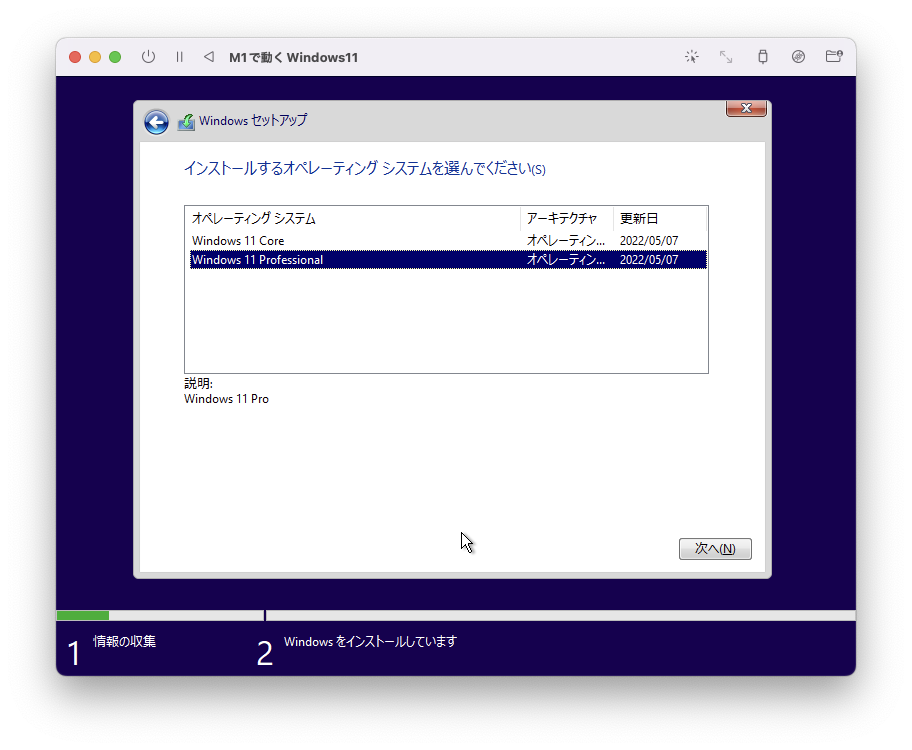
自分はProの方が良さそうだったのでそっちを選びましたが、お好みで。次へを押します。
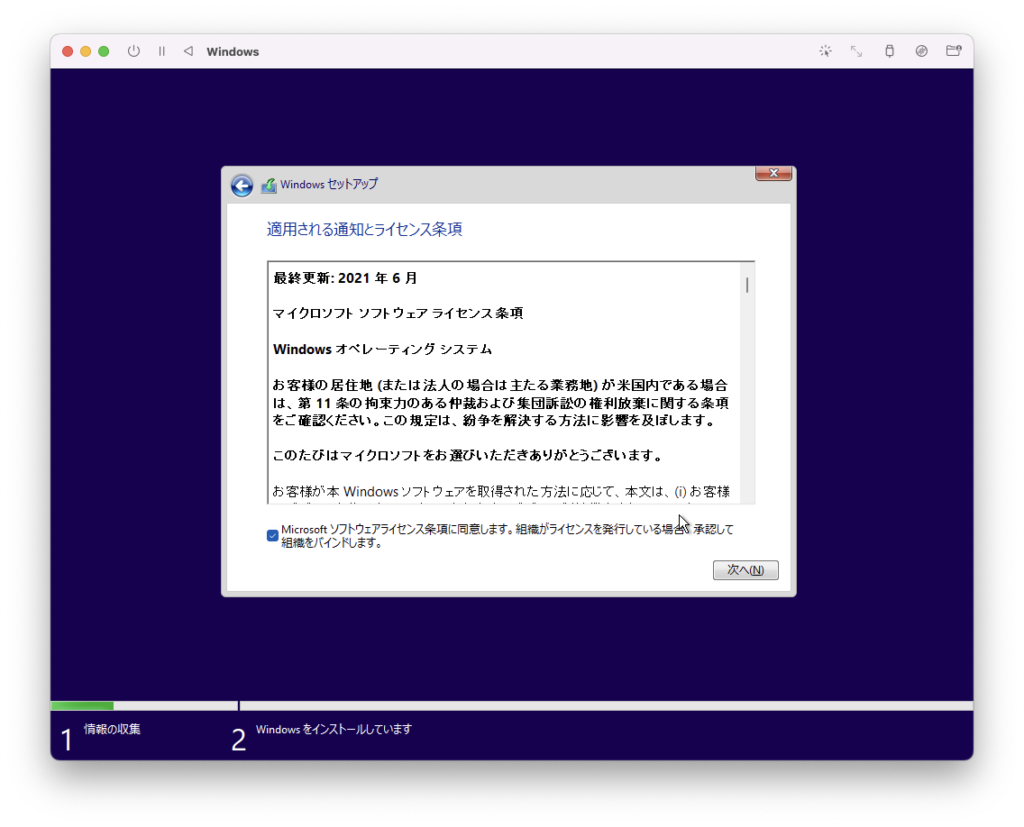
レジストリをいじったおかげでこの画面を表示できました。
同意して次へ。
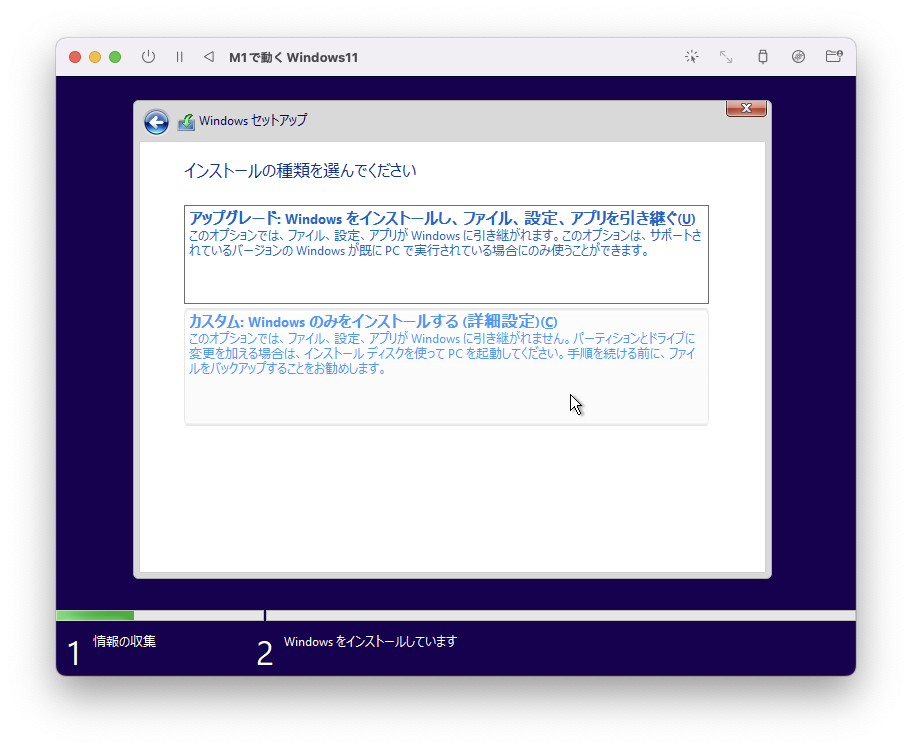
下のカスタムを選択。
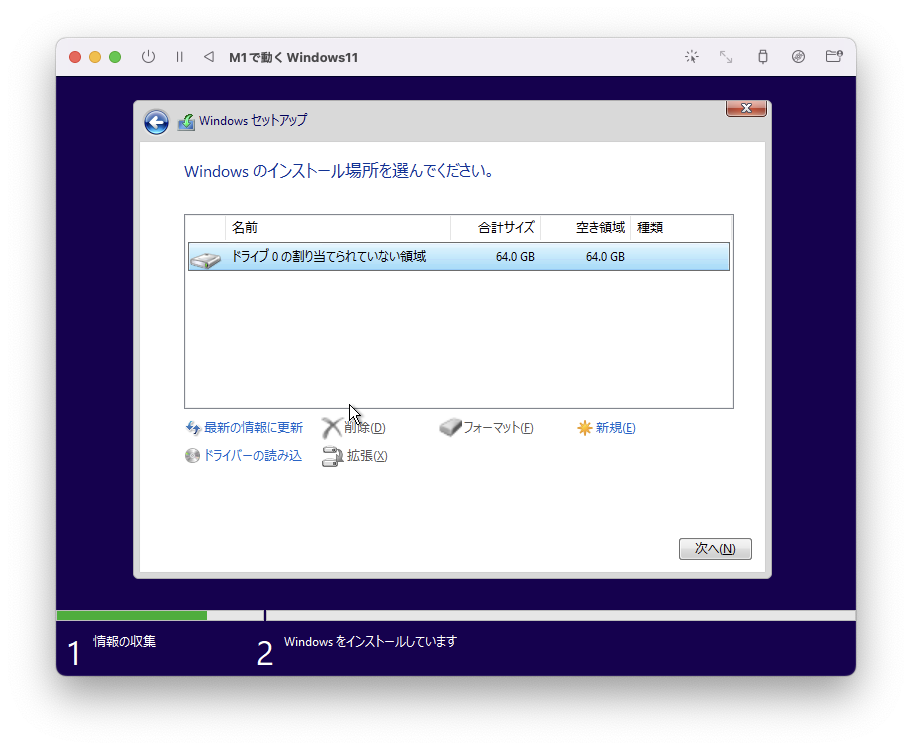
次へ。
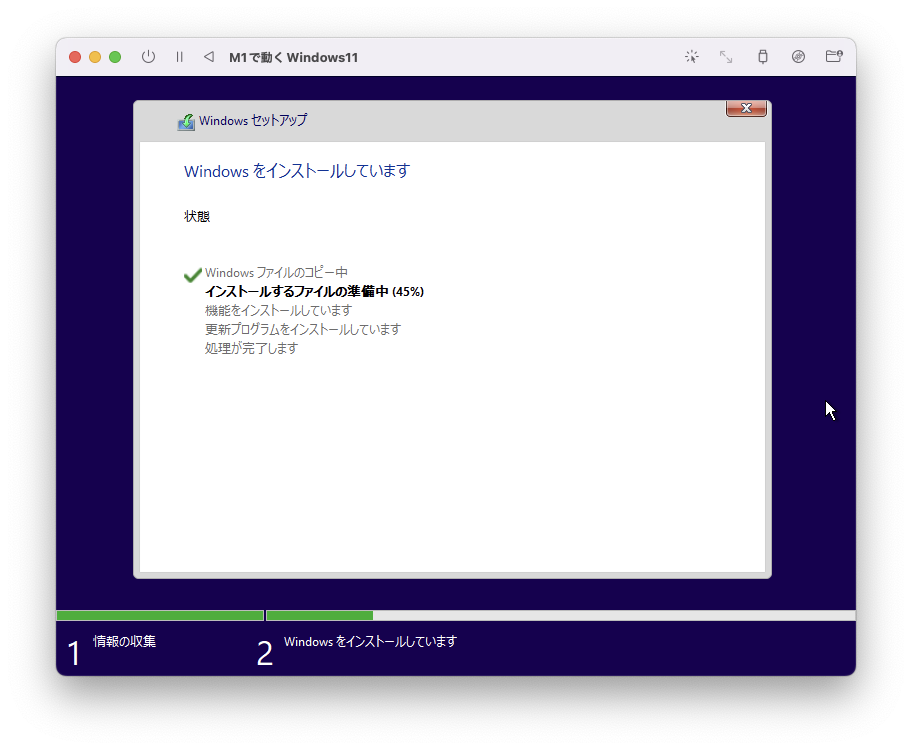
インストールが始まるので待ちます。
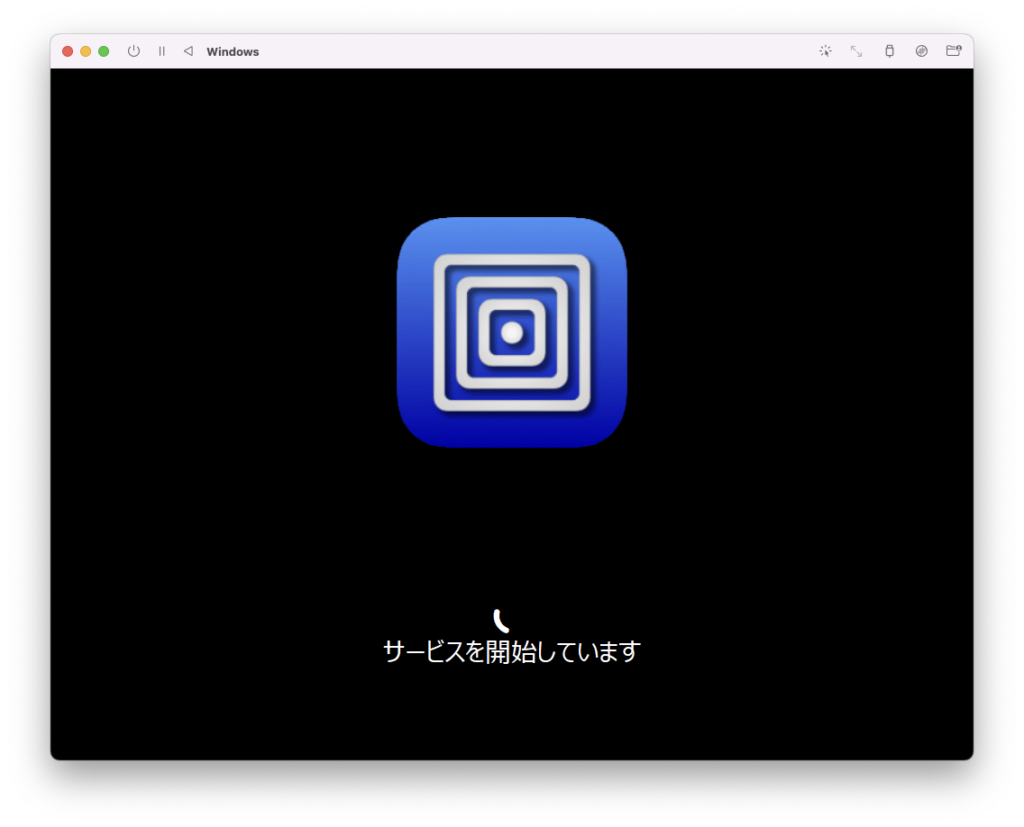
インストーラーが終わると再起動が勝手に始まるので待ちます。
インターネット接続をするための設定
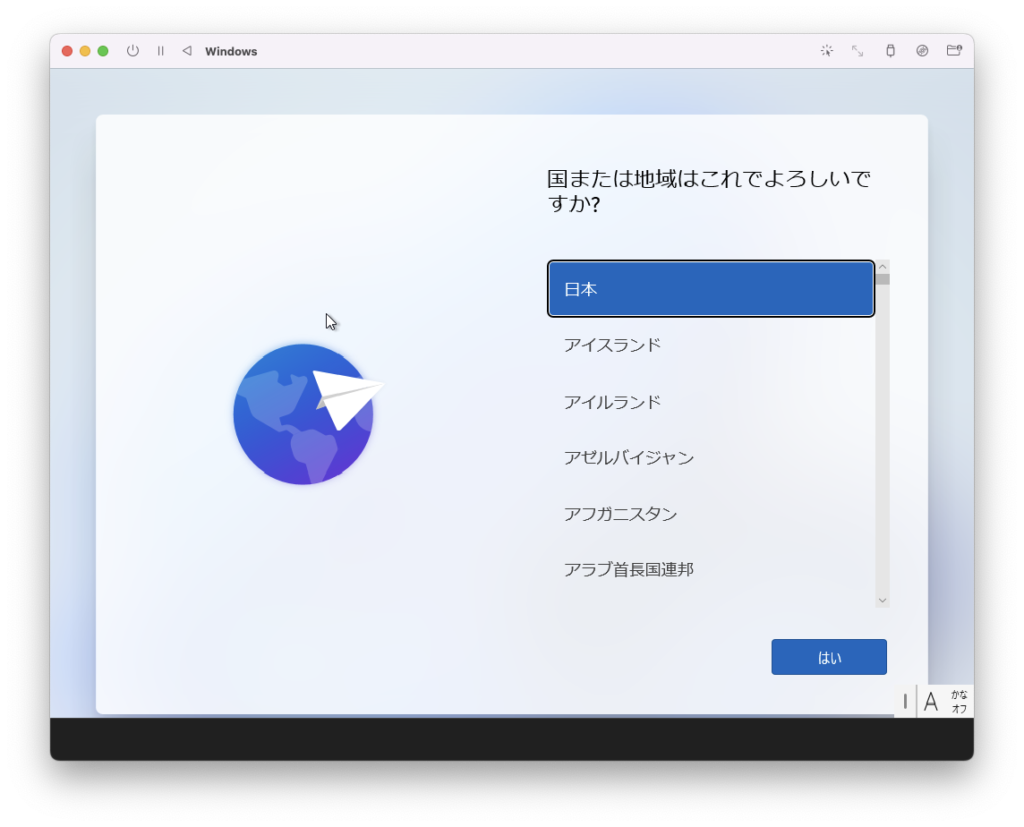
このような画面が出てきたら、ShiftとF10を押してターミナルを起動します。
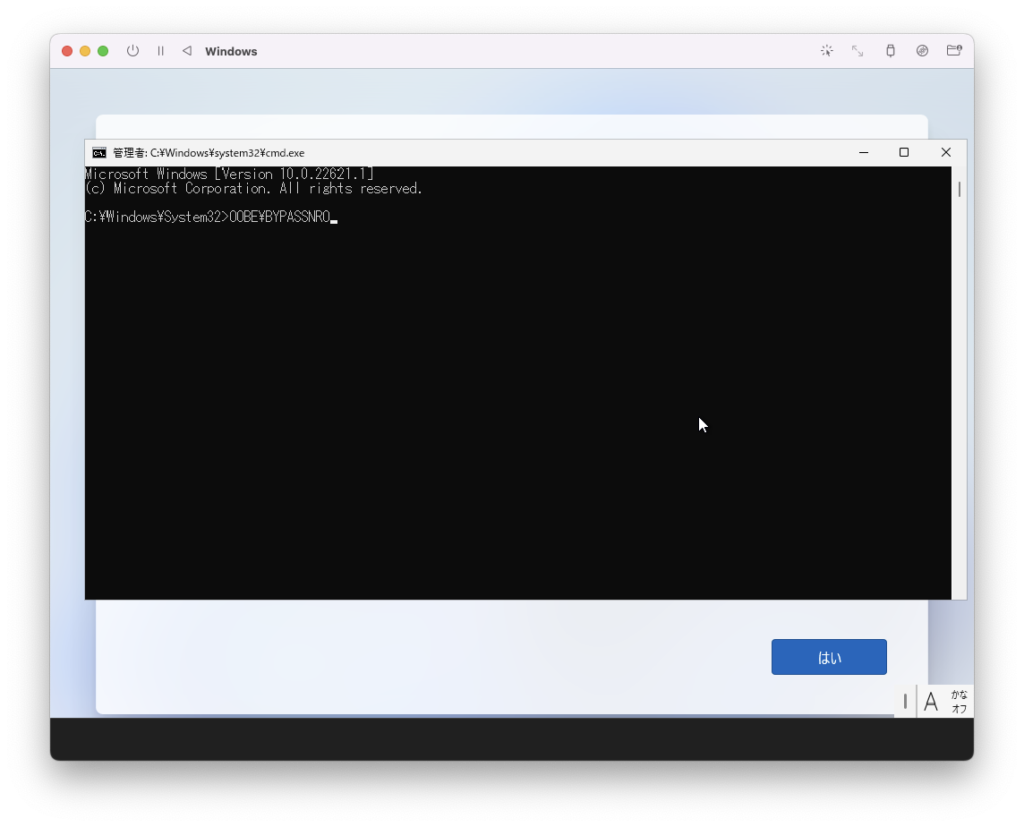
OOBE¥BYPASSNROを入力してEnter。
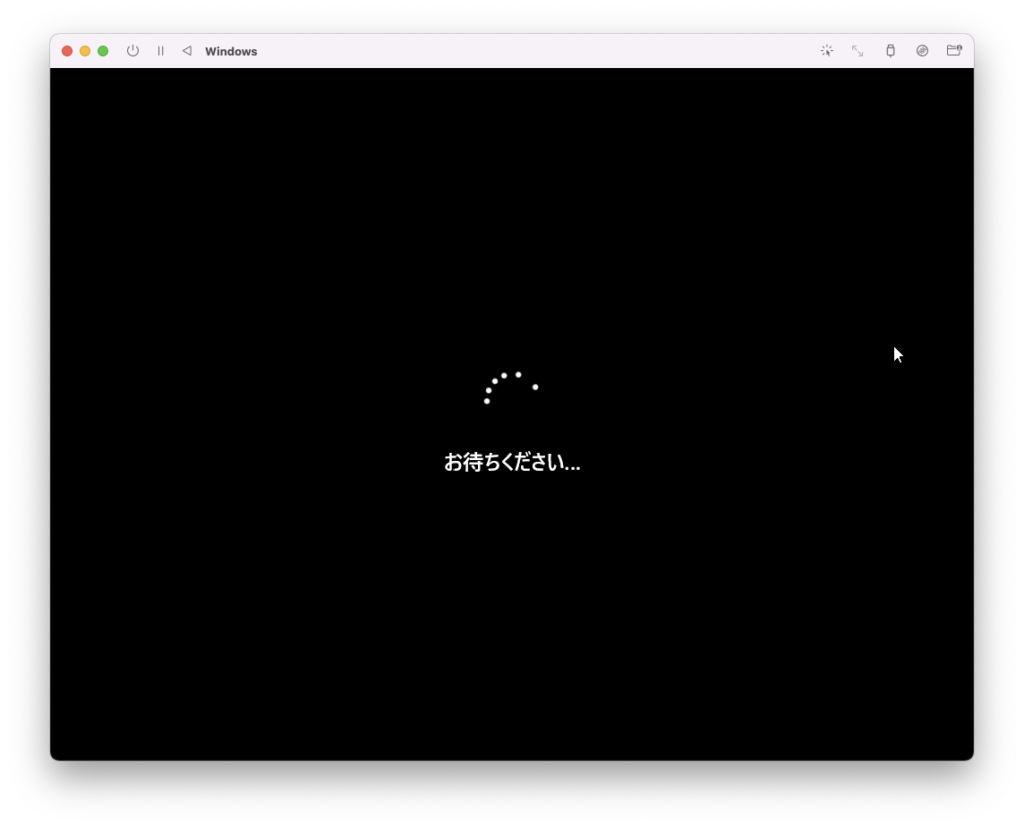
勝手に再起動するので待ちます。
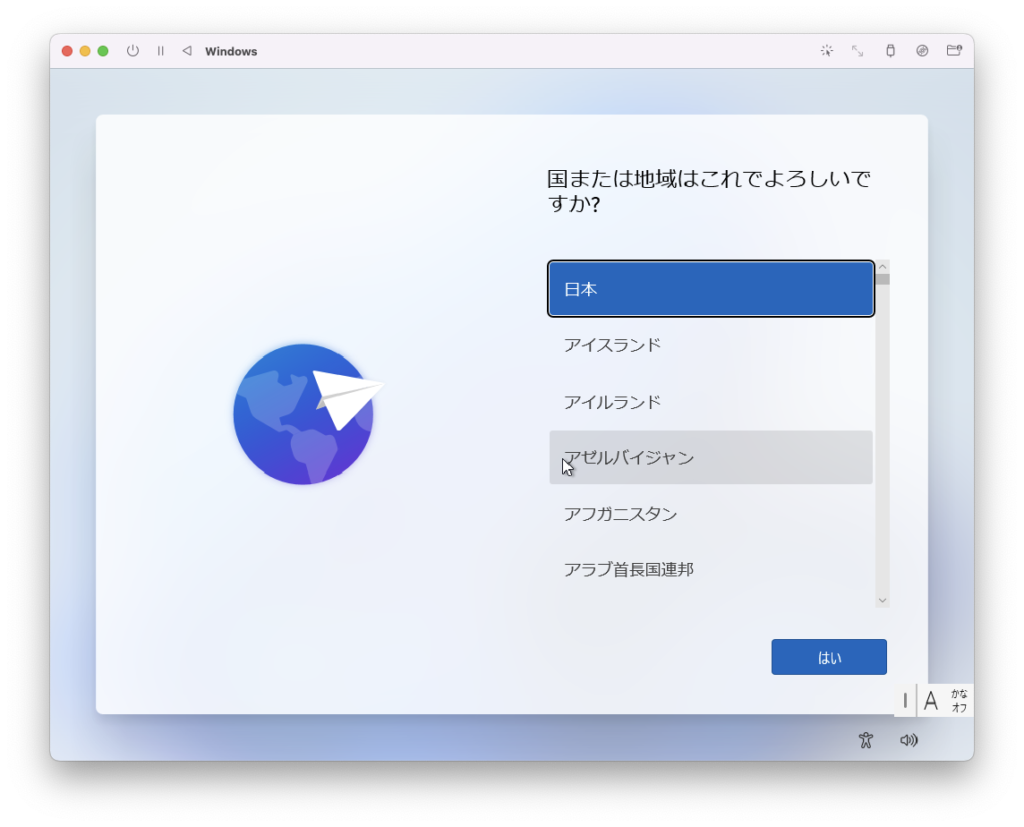
無事にこの画面がまた出てきたらおkです。
Windows11のセットアップ
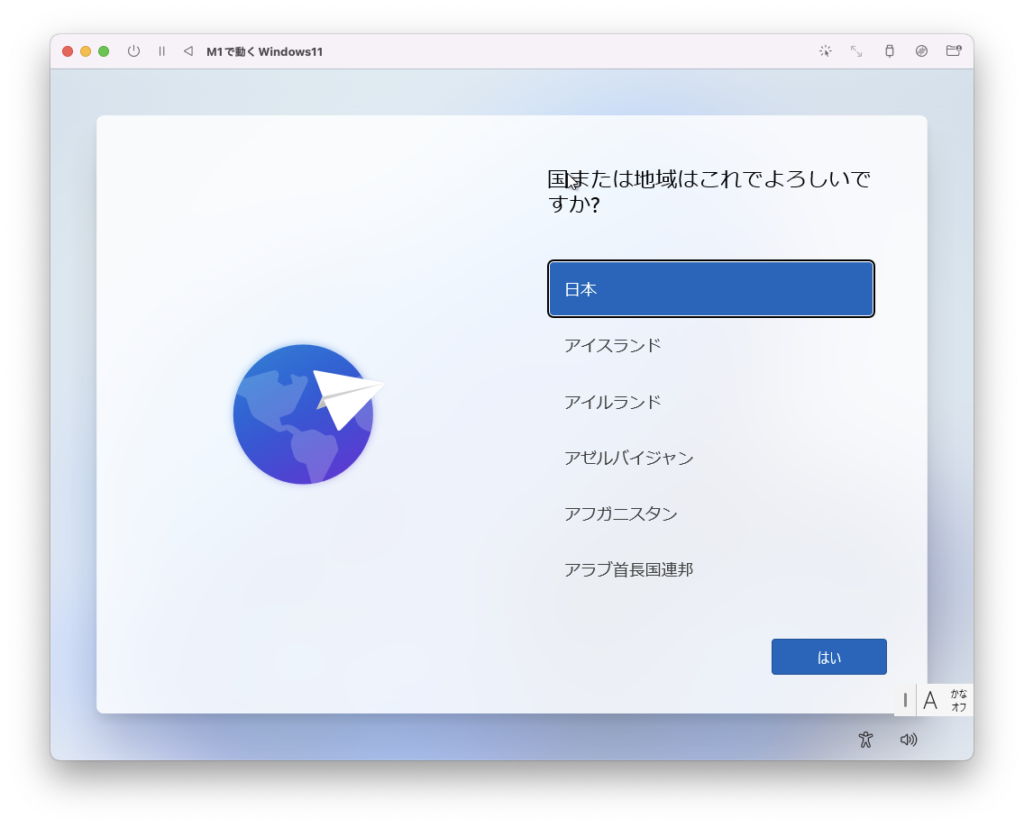
日本を選択
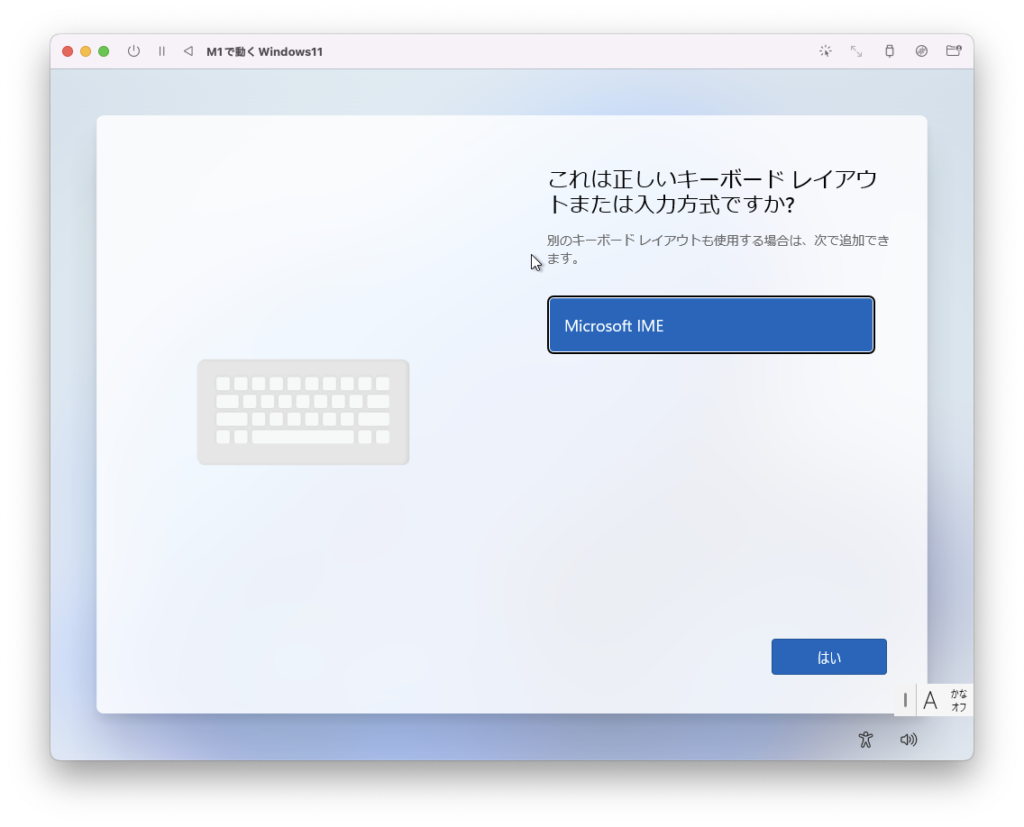
はいを選択
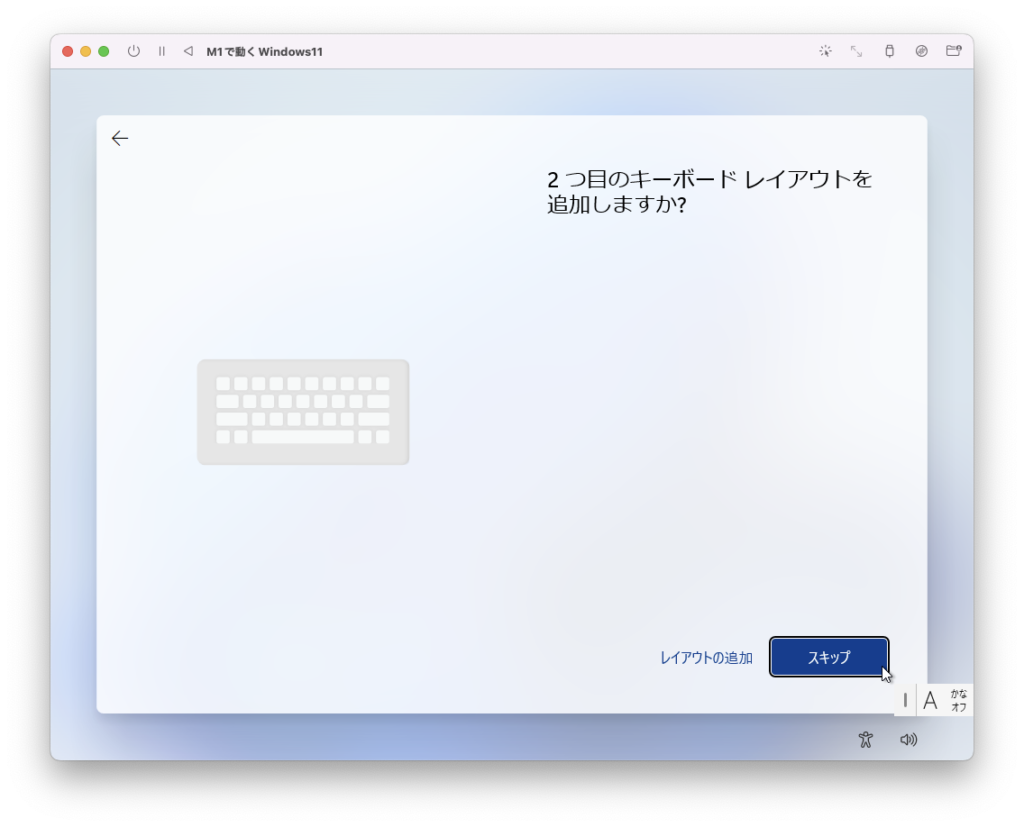
スキップを選択
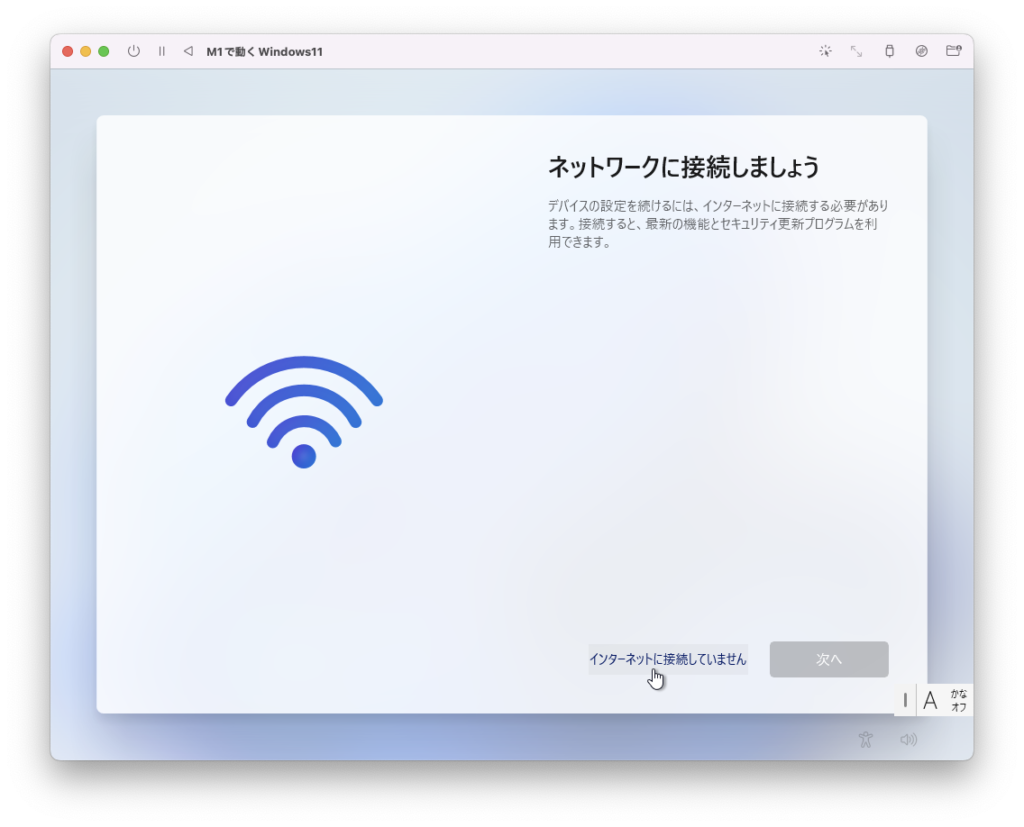
- インターネットに接続していません
という青い文字が表示されるので、それをクリック
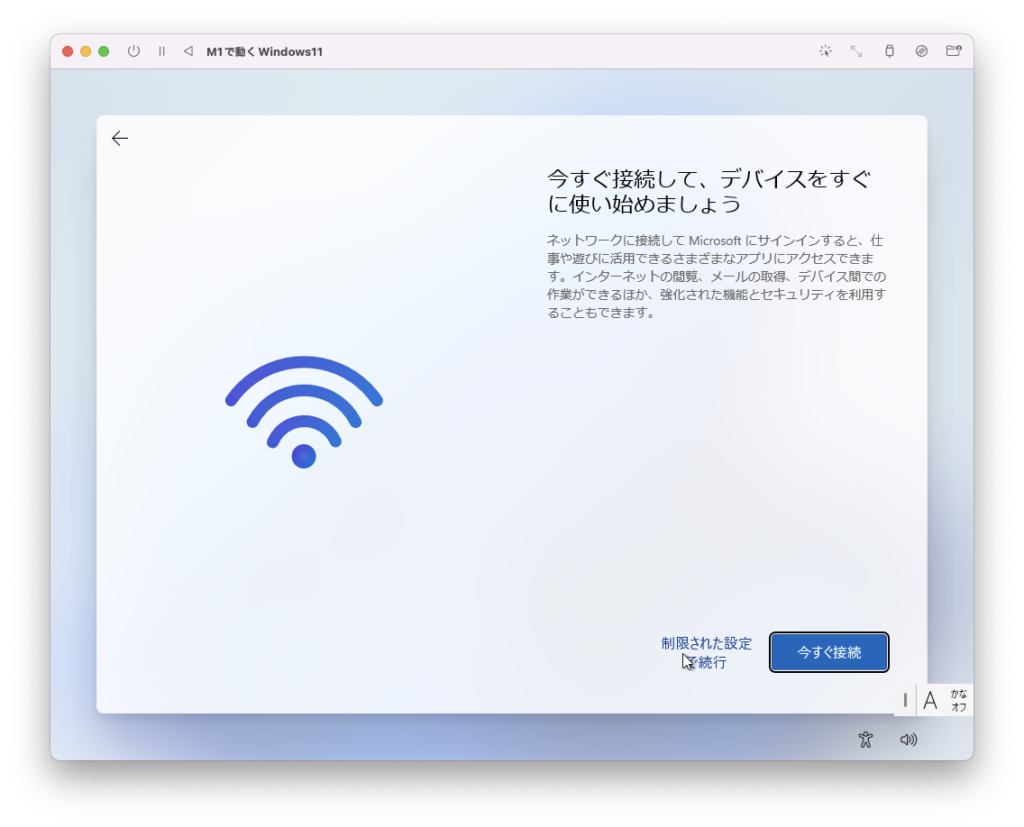
- 制限された設定で続行
を選択
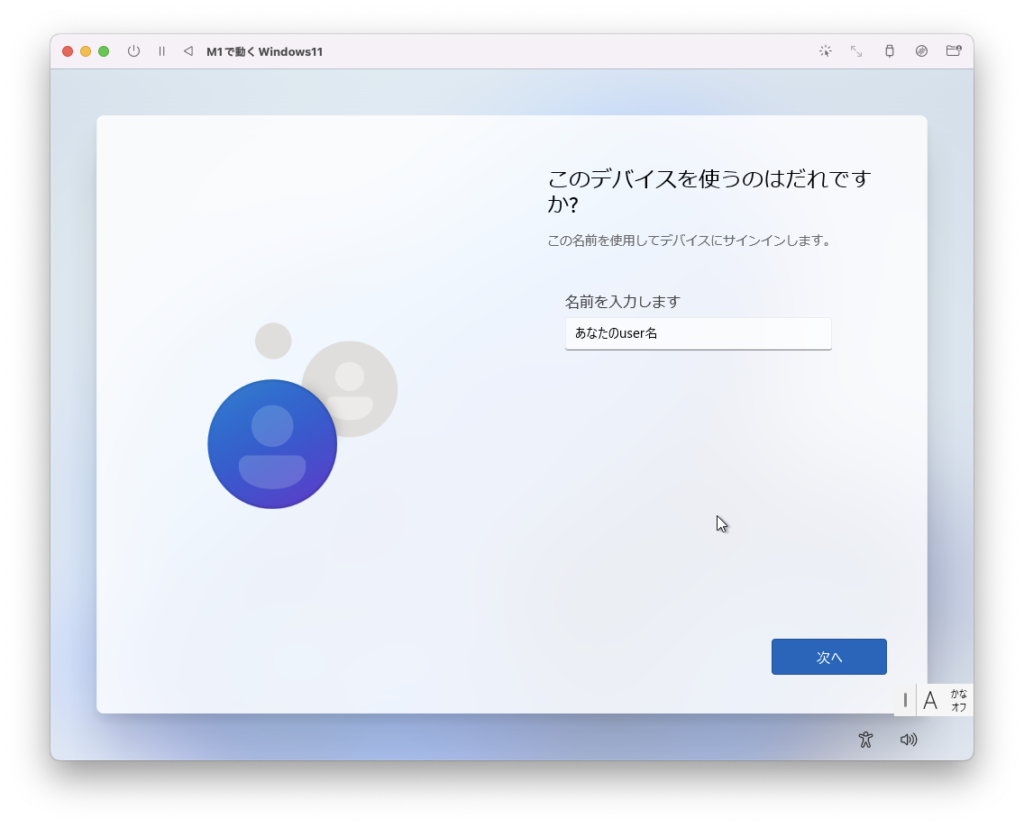
ユーザー名の設定
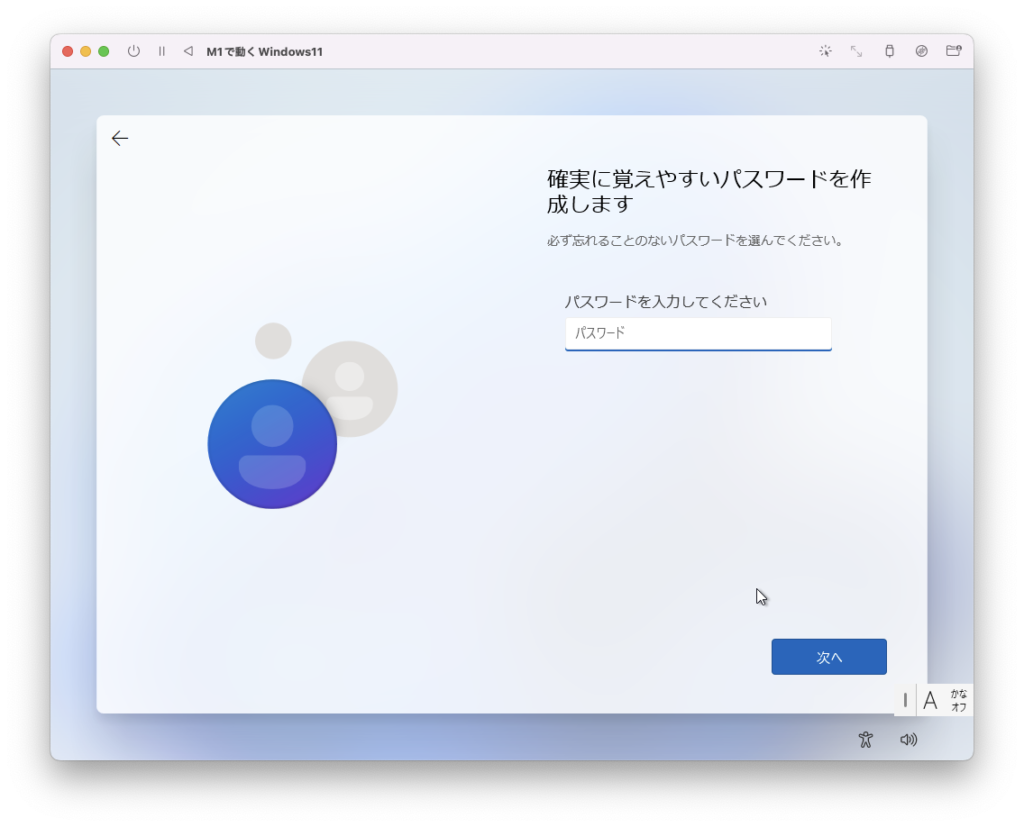
パスワードの設定
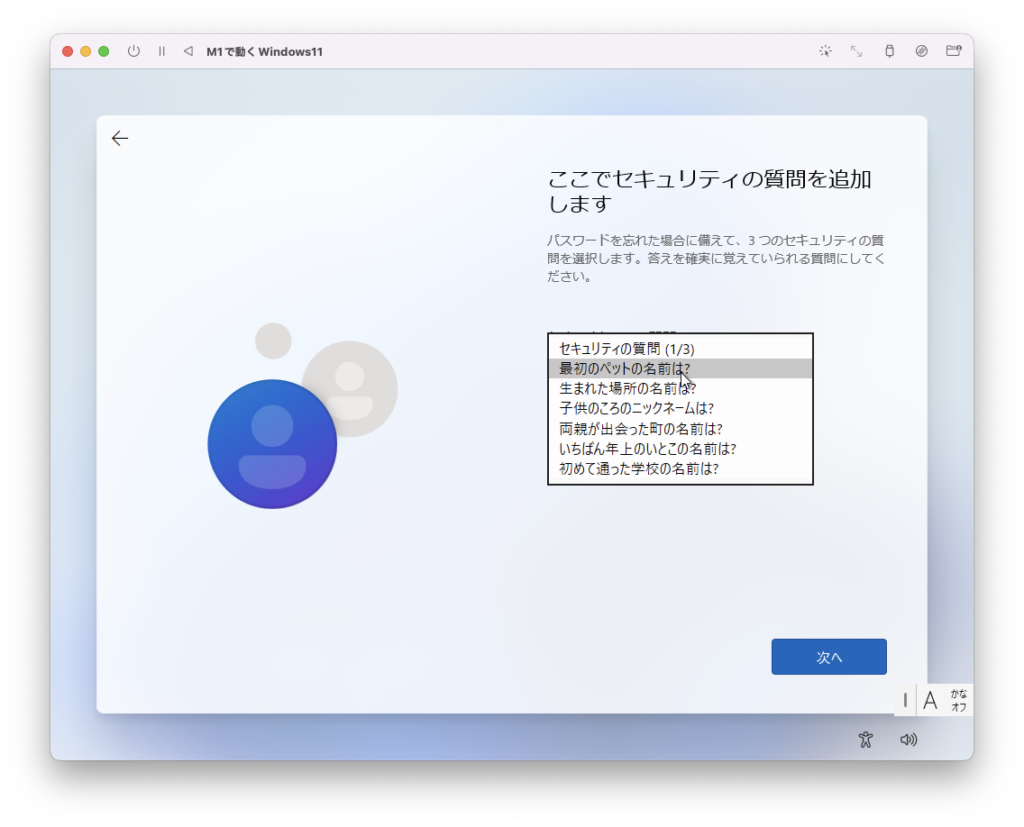
セキュリティの質問を追加
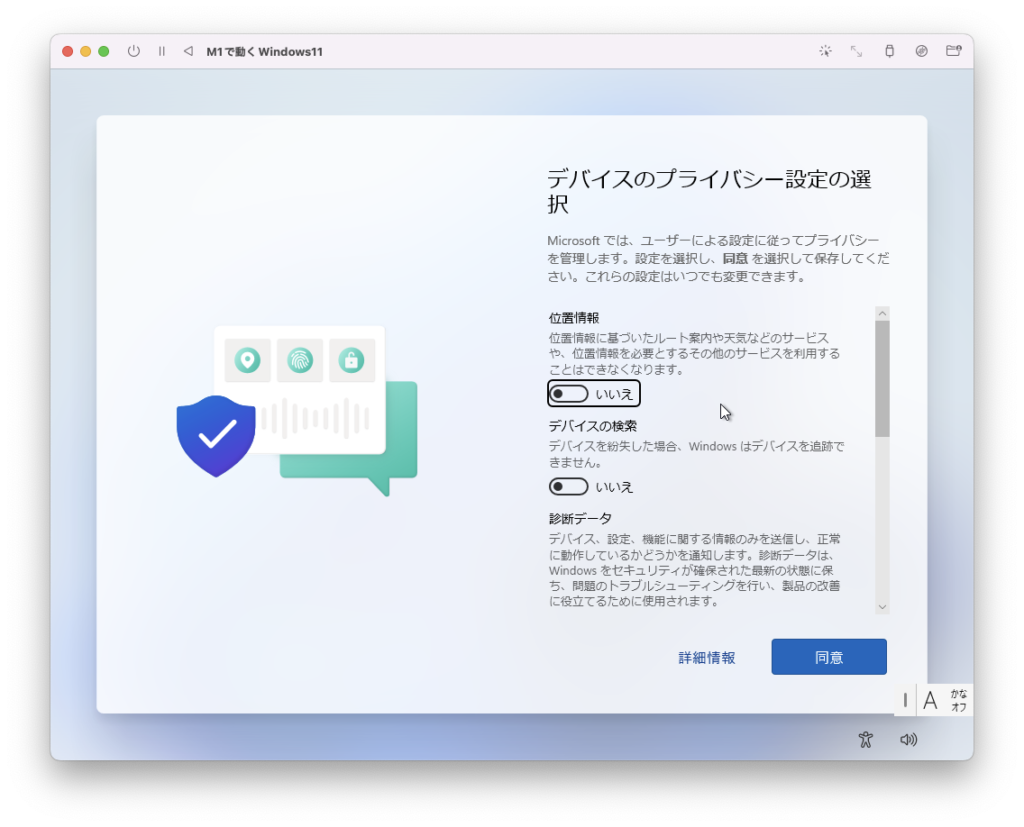
プライバシーの設定をします。自分は全部オフにしました。同意を押すと次に進みます。
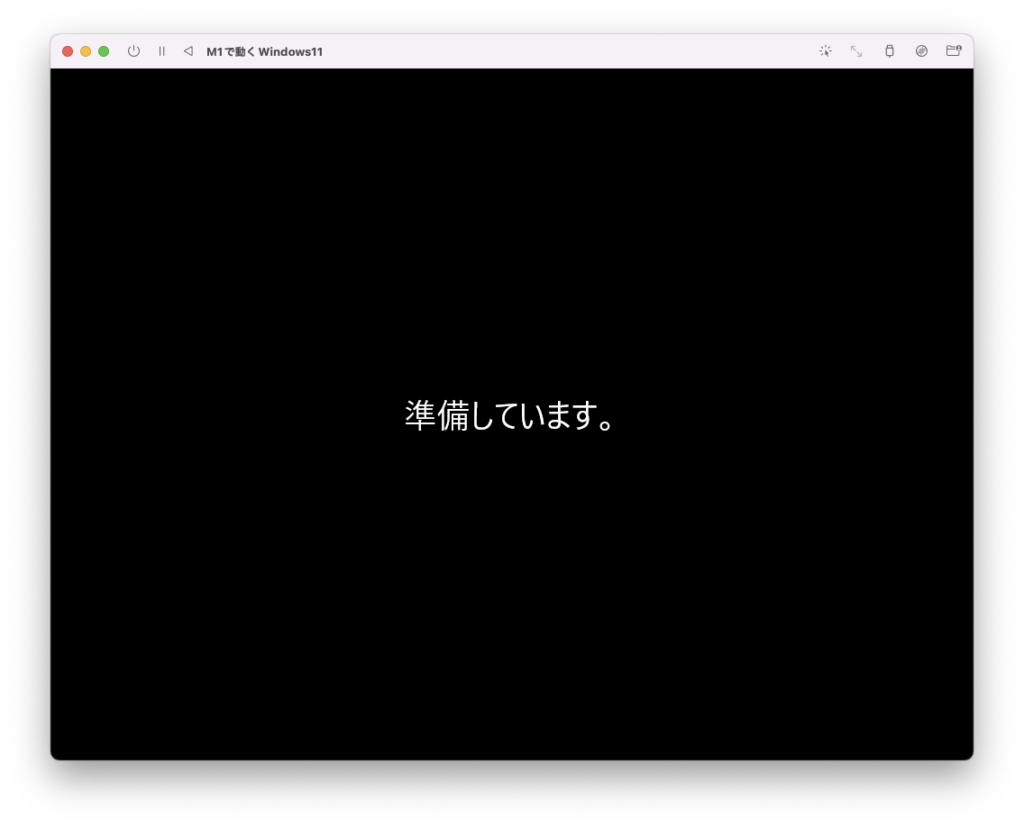
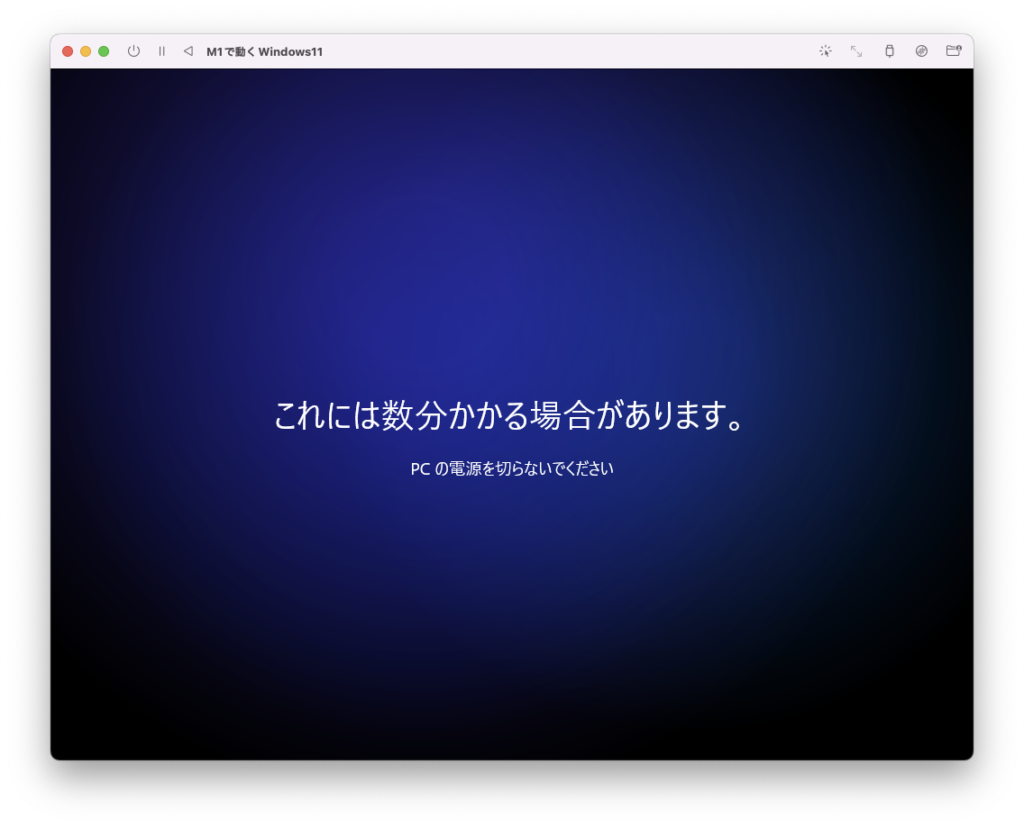
セットアップが終わるまで待ちます。
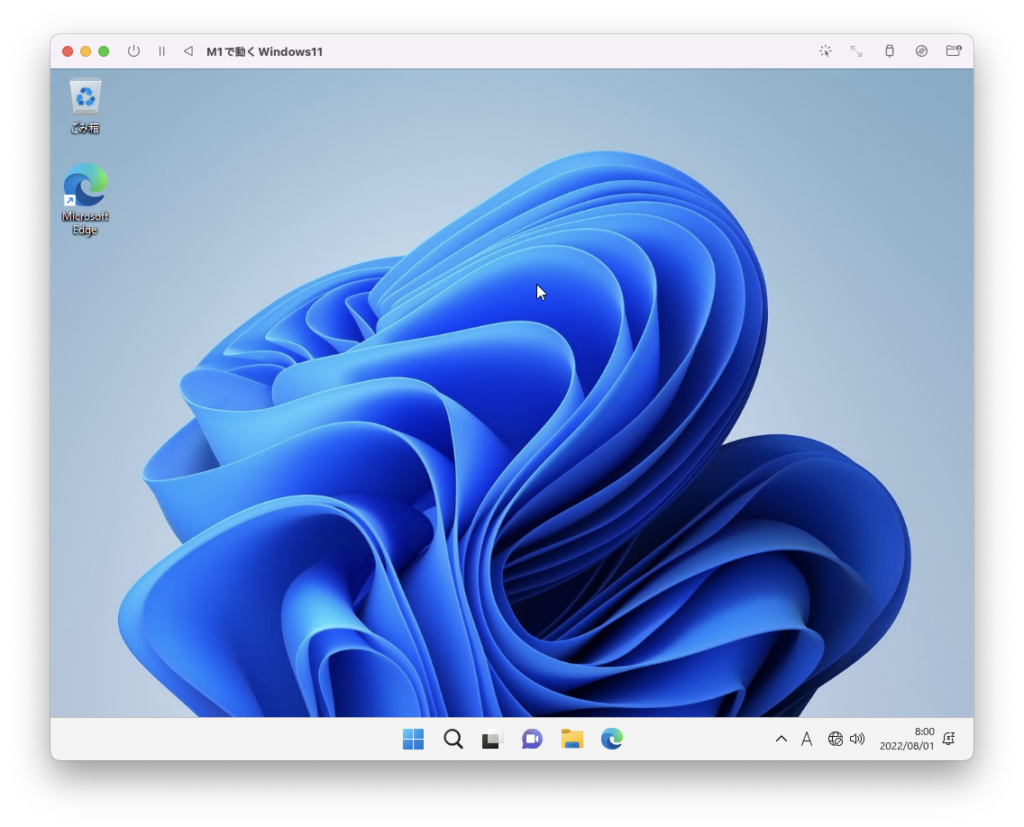
無事にWindows11が起動しました!
インターネットに接続
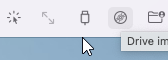
ウィンドウの右上にある丸いボタンを選択し、

- CD/DVD(ISO)
- Change
を選択
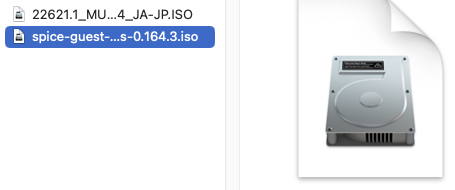
- spice-guest-tools-0.164.3.iso(バージョンによって名前が違います)
を選択します。
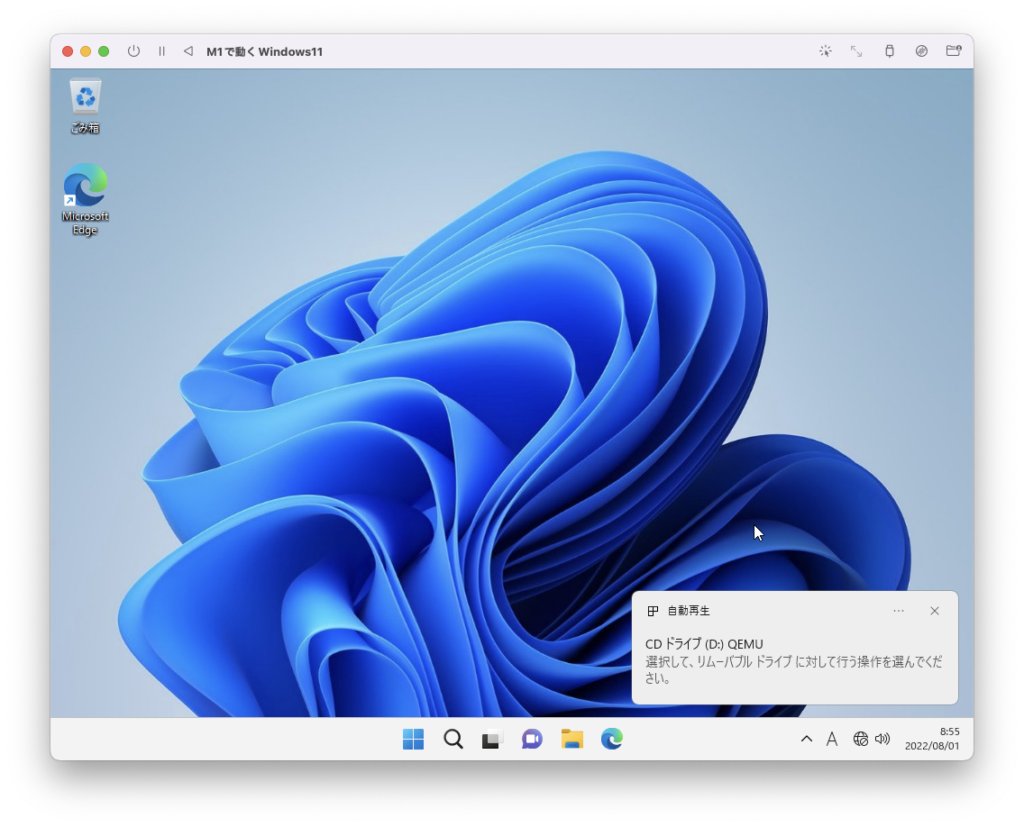
少し時間が経つとドライブが認識されるので、エクスプローラーからドライブを開きます。
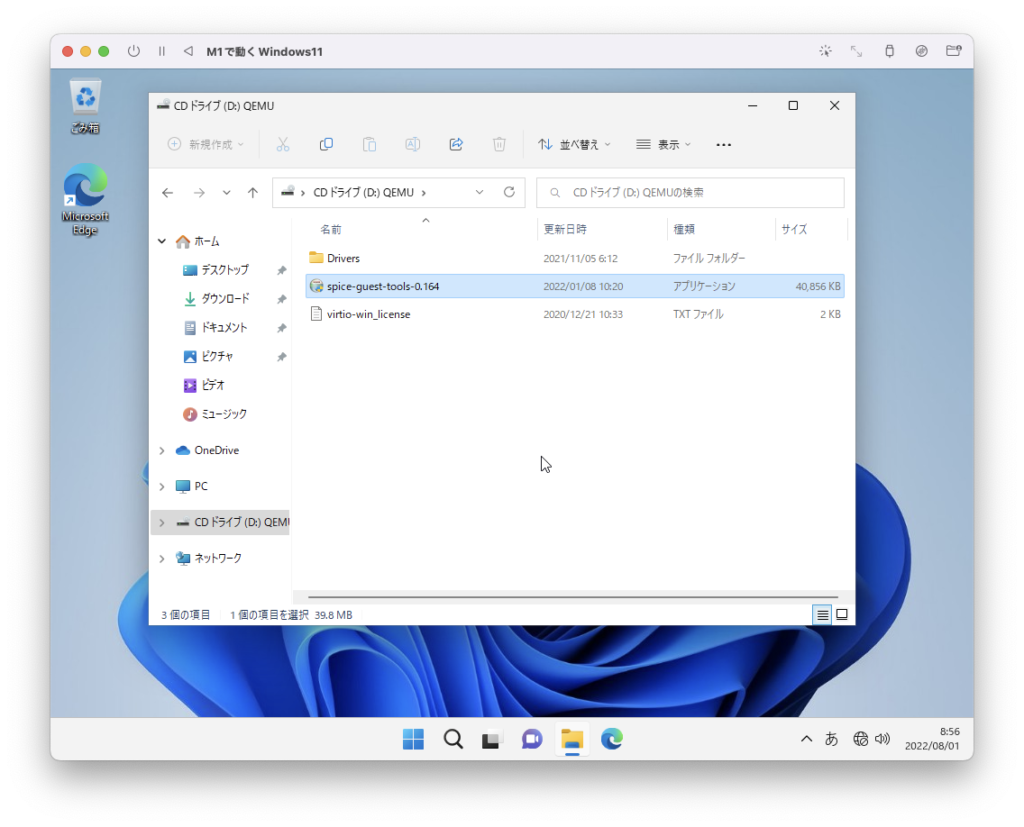
CDドライブを開くと
- spice-guest-tools
というファイルをダブルクリックで起動します。
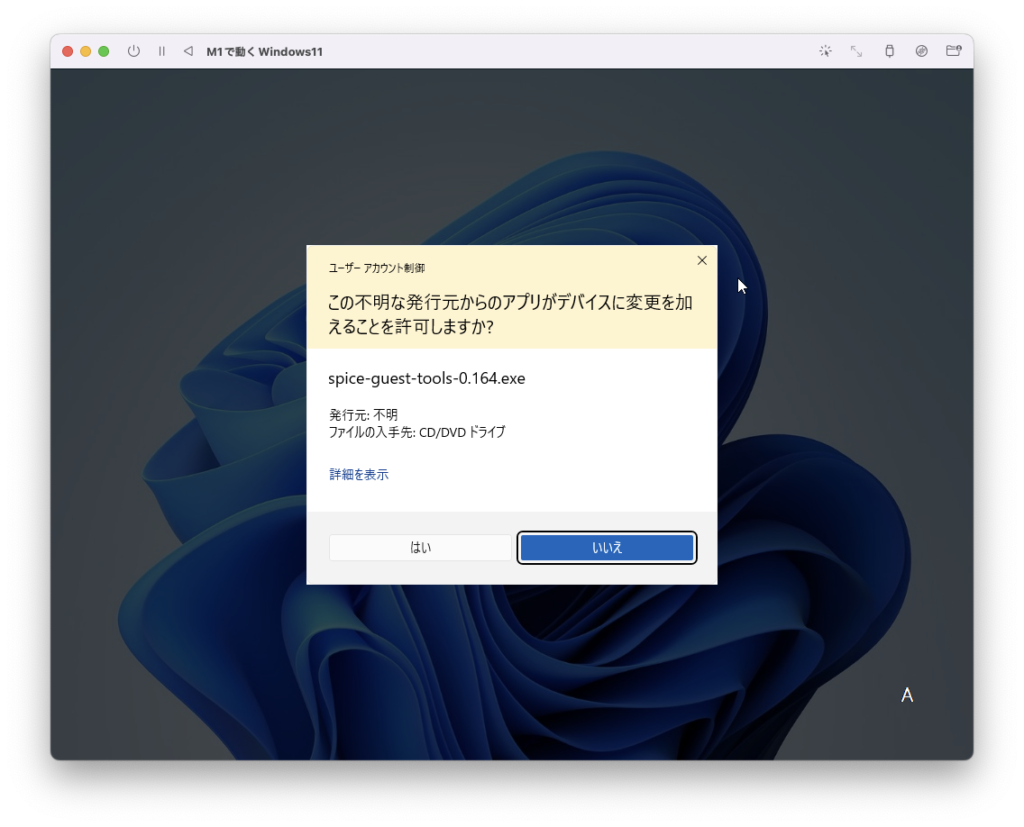
はいを選択します。
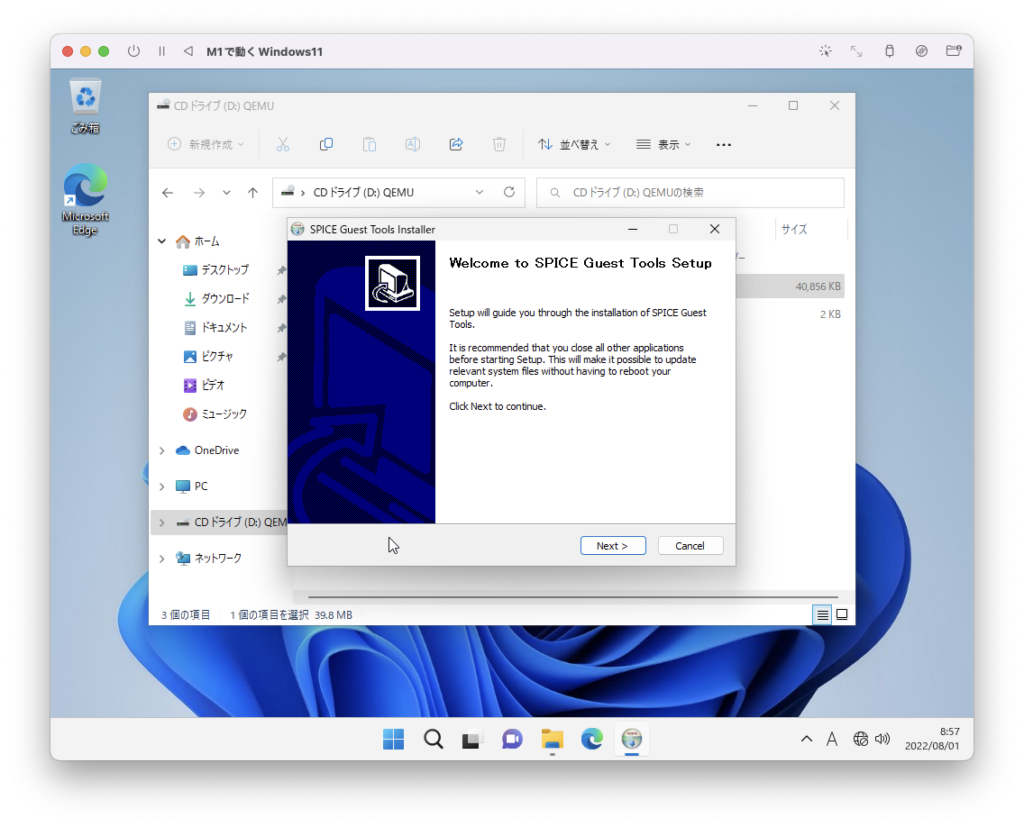
Nextを選択
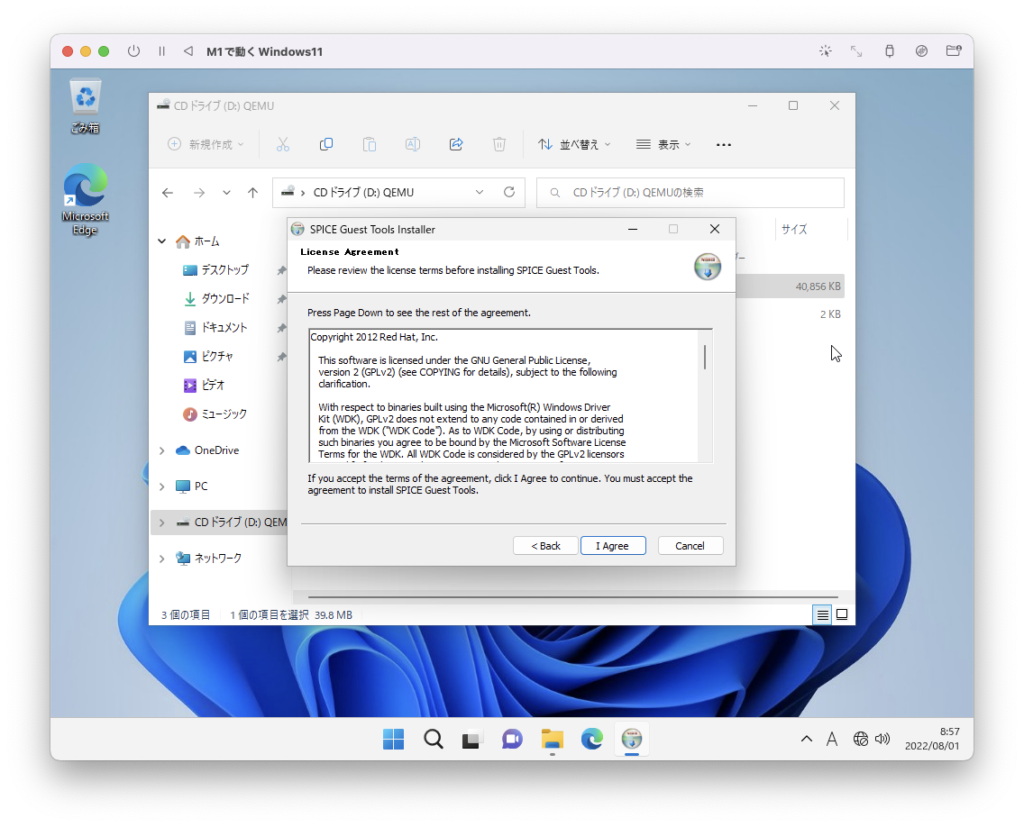
I agreeを選択します
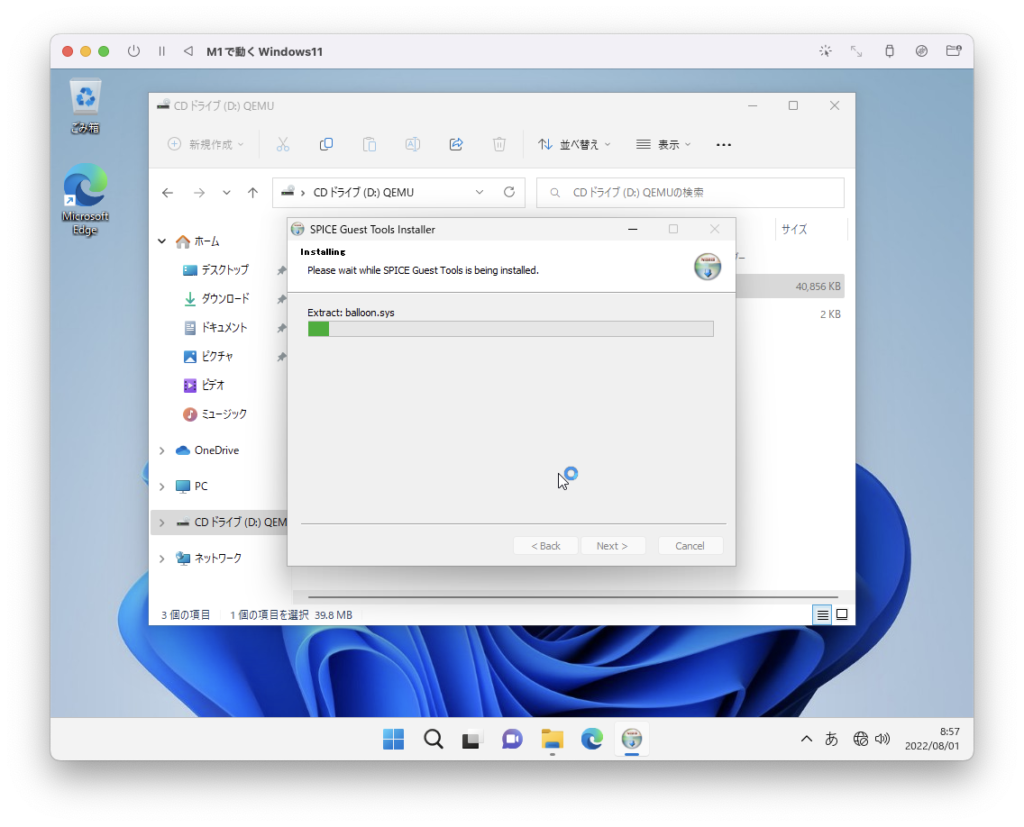
インストールが始まります。
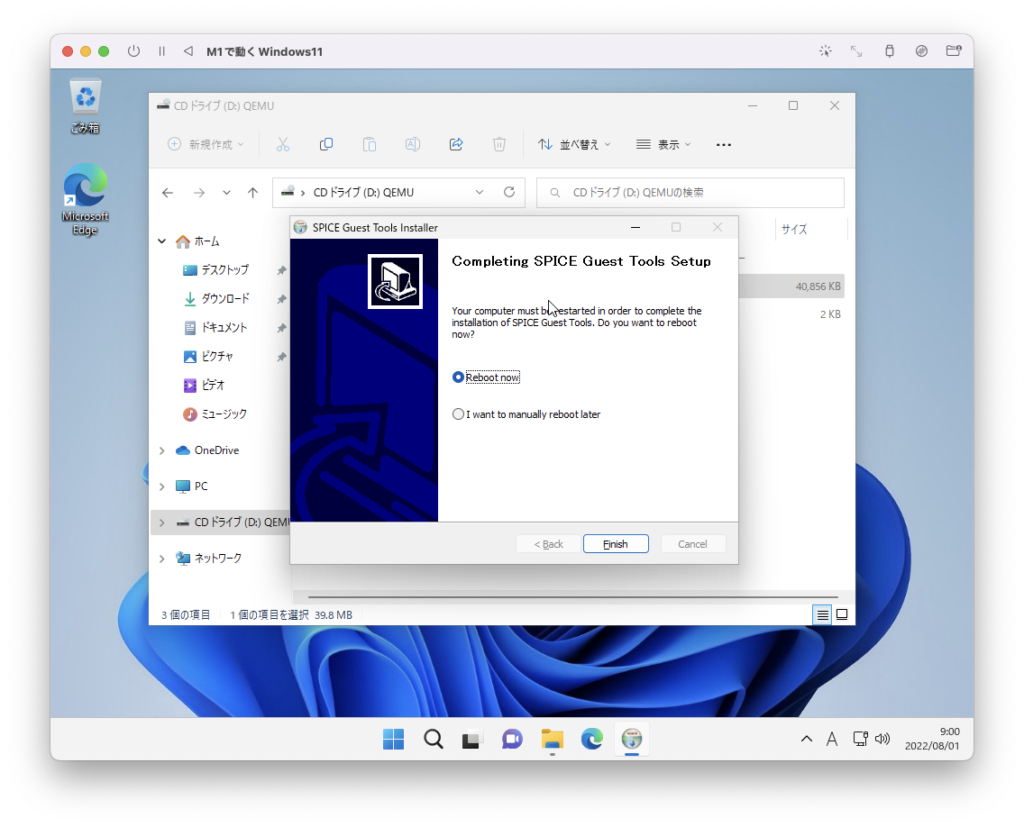
- Reboot now
を選択してfinishを選択すると再起動します。
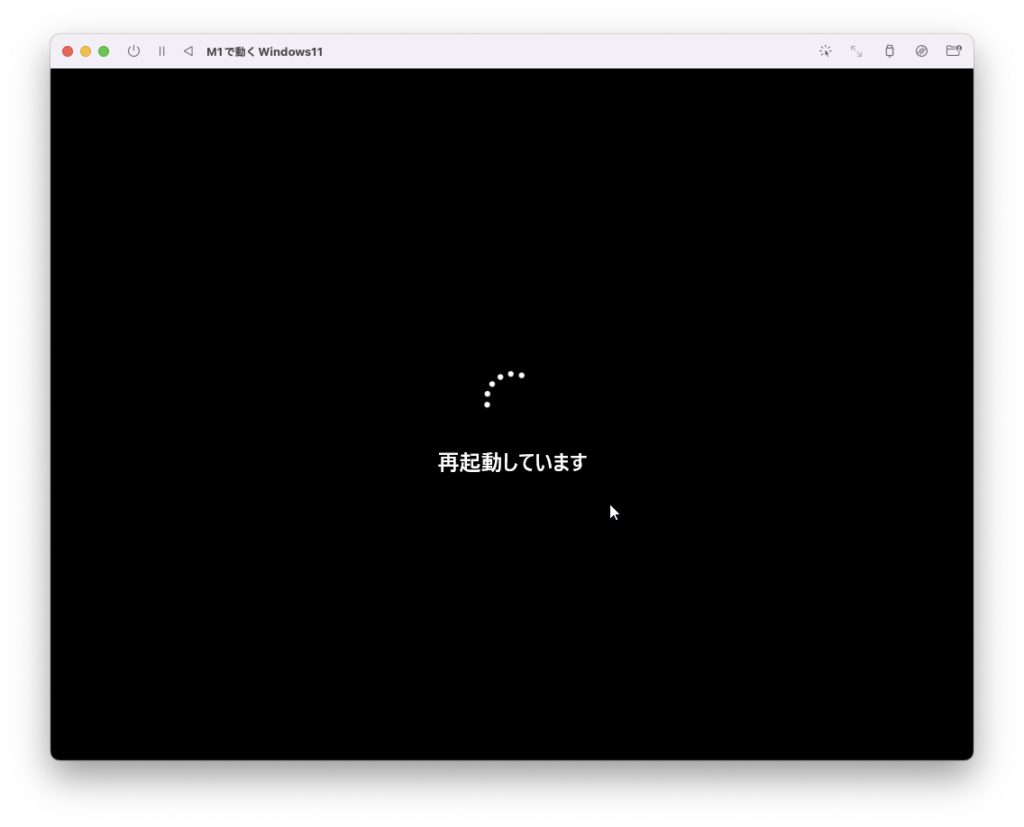
再起動にかなり時間がかかりました(体感5分ほど)。
気長に待ちましょう。
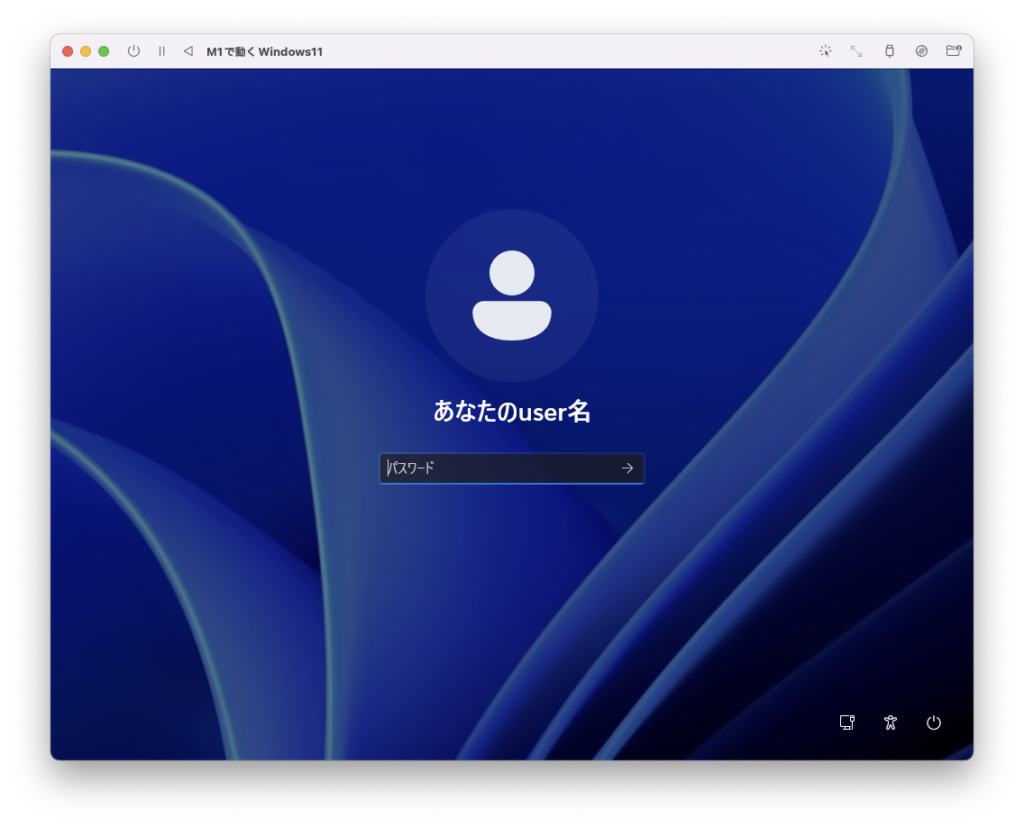
再起動してログインします。
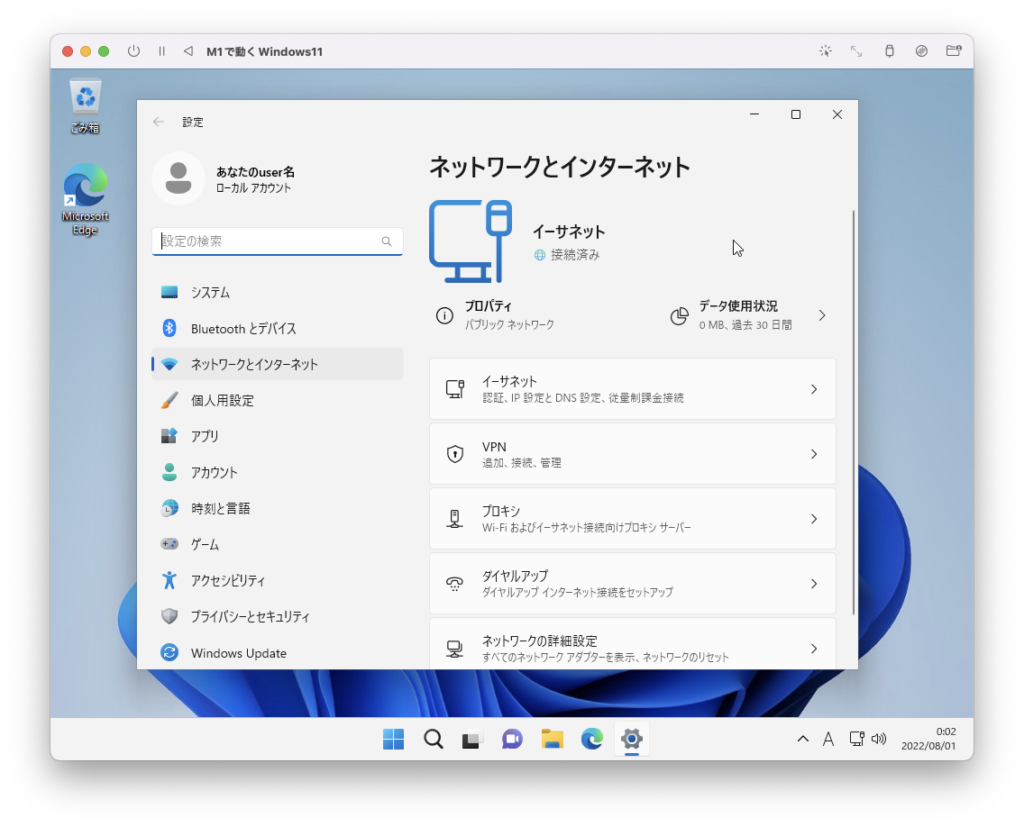
インターネットに接続できました!
まとめ
- Windows11をM1上で動かすことに成功した
- インターネットに接続することができた
- 普通に使うには申し分ないWindows11環境を作成することができた
最後に
何かわからないことやエラーなどが出たらコメントで教えてください。コメント、記事の共有が励みになります!
関連記事

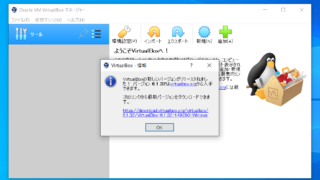
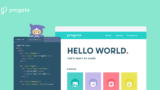
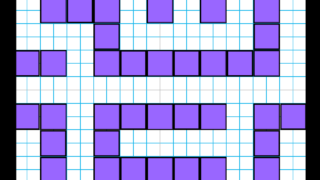
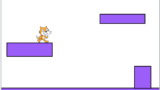


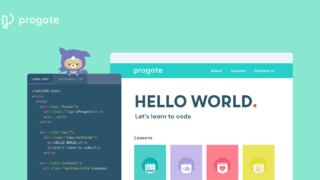



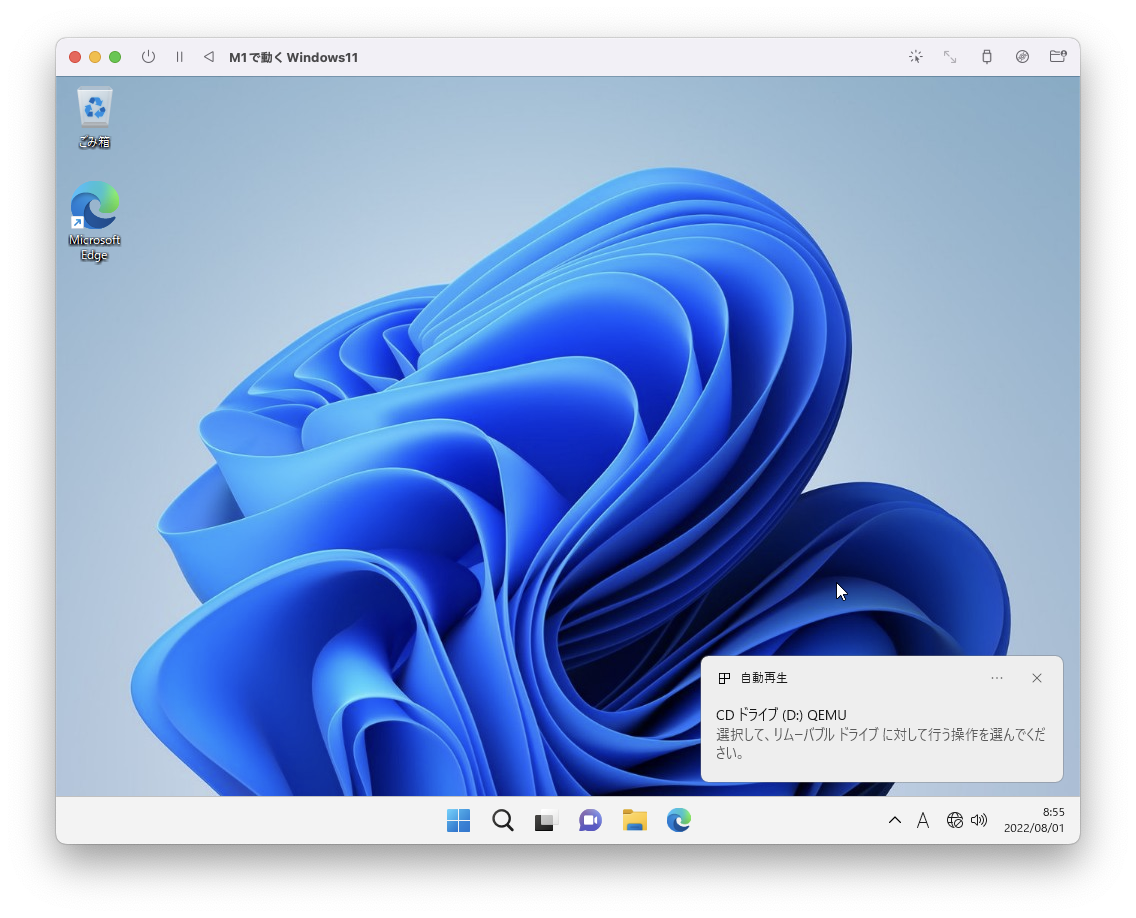

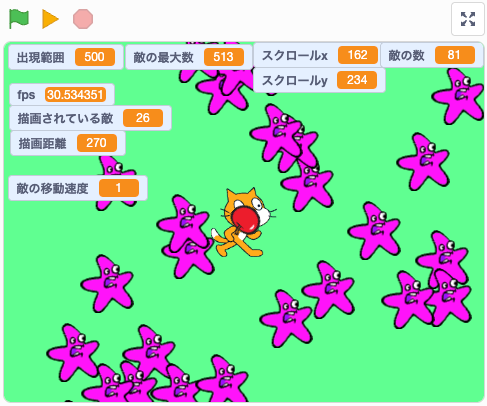

コメント