初めに
今回は、SpigotMCというプラグインサーバーを立てていきたいと思います。わからないことなどがあればコメントしてください。
プラグインサーバー、SpigotMCとは?
プラグインサーバーやSpigotMCについてわからない方もいると思いますので、簡単に概念をまとめてみました。
プラグインサーバー
プラグインを導入することができるサーバーです。プラグインを使うと、クロスプレイが実現できたり、サーバーにあると便利なものを追加できます。
バニラなどのサーバーでは通常プラグインは導入できませんが、プラグインサーバーを使うとプラグインを導入することができるようになります。
SpigotMCとは
先ほどプラグインを導入できるサーバー、プラグインサーバーについて解説しましたが、プラグインサーバーにはいくつかの種類があり、その中の一つがSpigotMCサーバーとなります。
自分が使ったことがあるのでこちらを使います。ほかにもプラグインサーバーの種類はあるので、自分の好みで選んでみるのもよいと思います。
それでは、さっそくサーバーを立てていきましょう。
Javaのインストール
マイクラサーバーを立てるためにはJavaが必要です。
下記がマインクラフトバージョンに対応する推奨されるJavaバージョンです。最新のマイクラはJava17が推奨らしいです。
| マインクラフトバージョン | 推奨されるJavaバージョン |
| ~1.7.10 | Java7 |
| 1.8~1.16.5 | Java8 or Java11 |
| 1.17~1.17.1 | Java16 |
| 1.18~ | Java17 |
Java18でも動いたので、今回はJava18をインストールしておきます。
Java18のインストール方法は以下の記事をご参考ください。
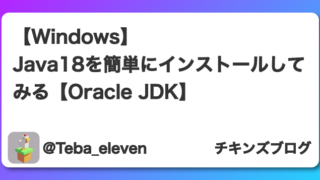
SpigotMCサーバーのダウンロード
ビルドがめんどくさいので、ビルド済みのものをダウンロードしていきます。
上記のリンクにアクセスしてダウンロードしていきます。
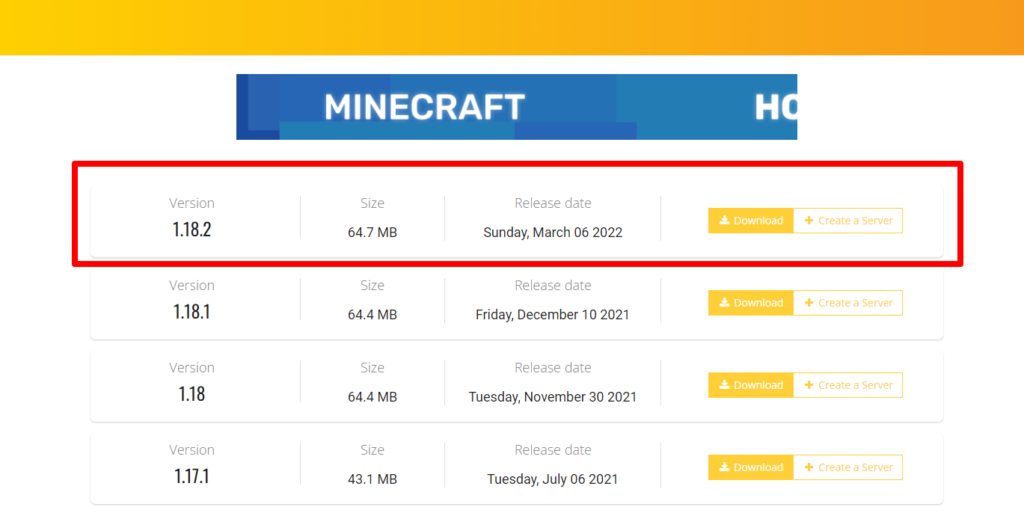
マインクラフトのバージョンに合ったバージョンをダウンロードします。
今回はマインクラフト1.18.2で遊んでいきたいので、1.18.2のSpigotMCをダウンロードしてみます。
Downloadを押します。
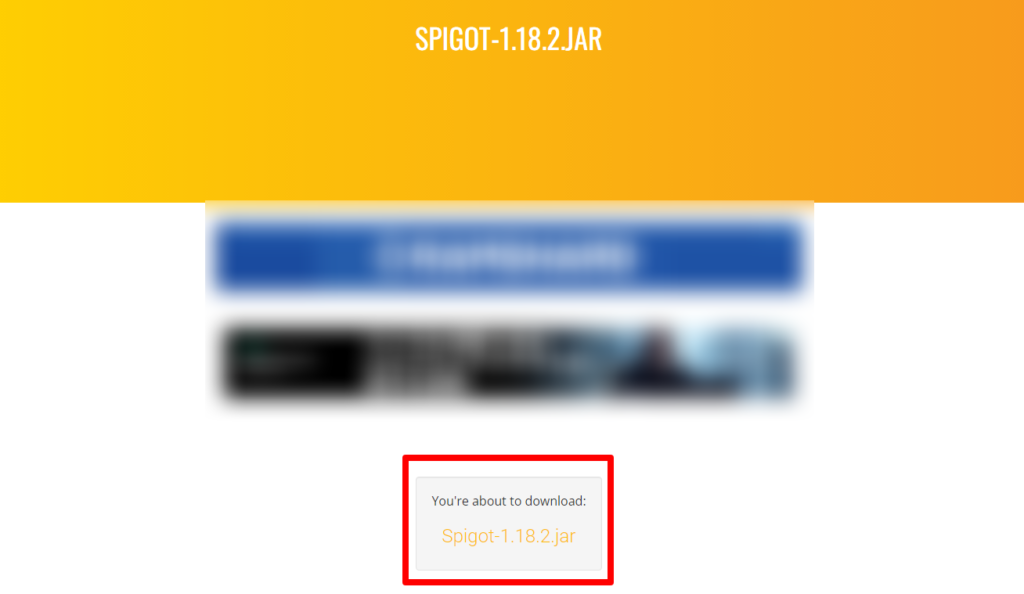
黄色になっている「Spigot-1.18.2.jar」をクリックするとダウンロードが始まります。
サーバーを管理するためのフォルダを作成
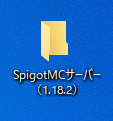
どこでもいいので、新しいフォルダを作成します。
自分はサーバー名とバージョンを名前にしています。好きな名前でよいです。
場所はわかりやすいほうが好きなので、デスクトップに作りました。
ダウンロードしてきたSpigotファイルをフォルダに追加
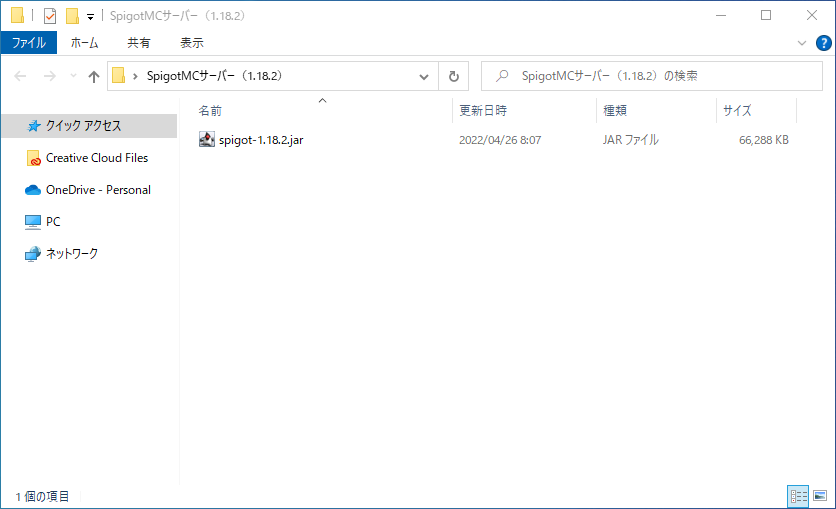
ダウンロードしてきたSpigotのファイルを先ほど作成したフォルダに入れます。
コピーして入れてもよいですし、移動させてもかまいません。
これでサーバーの起動用ファイルができました。さっそく次でサーバーを起動してみましょう。
サーバー起動用ファイルの作成
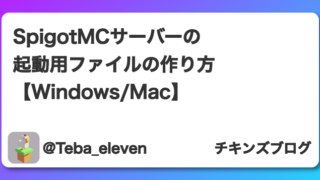
こちらを参考に起動用ファイルを作成してください。
サーバーを起動してみる
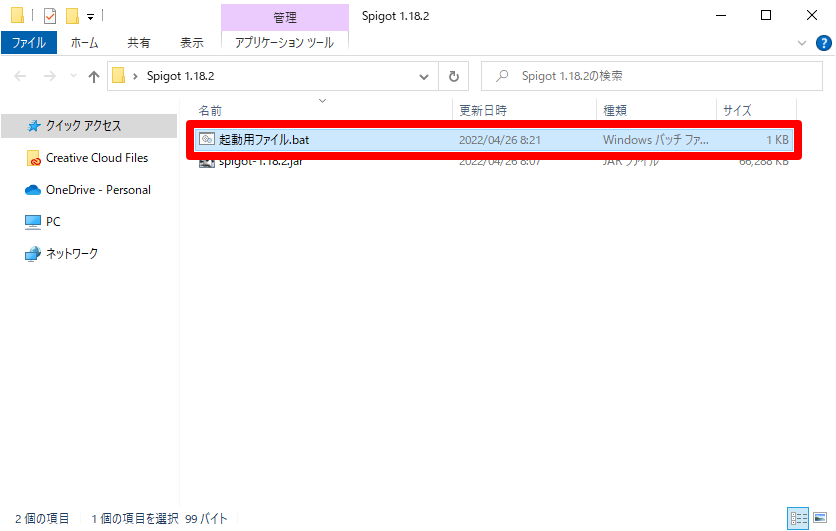
先ほど作成した起動用ファイルをダブルクリックすることによってサーバーが起動します。
さっそくダブルクリックしてみましょう。
ダブルクリックしてエラーが出たとき
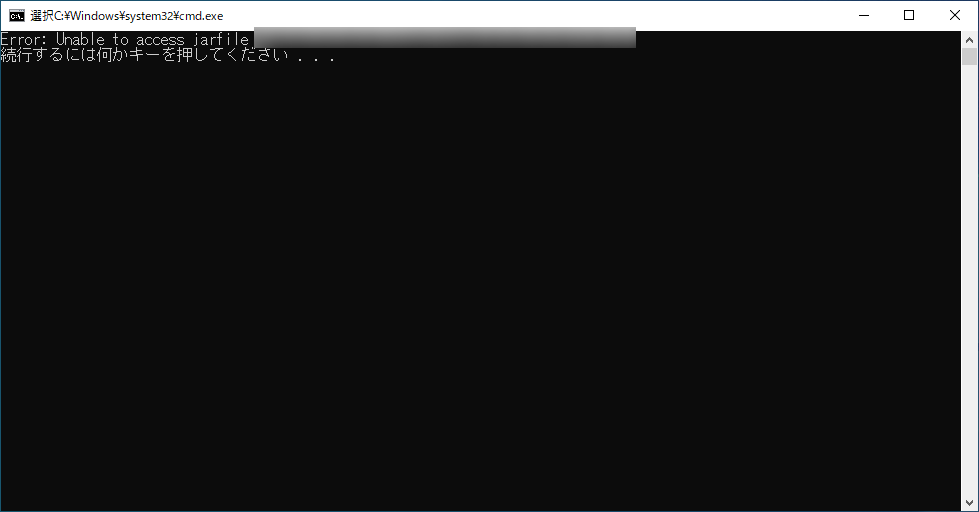
ダブルクリックしてこのようにエラーが出た場合は、以下の原因が考えられます。
- ファイルのテキストのどこかがおかしい
ファイルのテキストのどこかがおかしい
一番多いミスがこれだと思います。
txtファイルをbatファイルに変換したときと同じように、batファイルをtxtファイルに変換して下さい。
テキストを編集できるようになるので、見てみましょう。
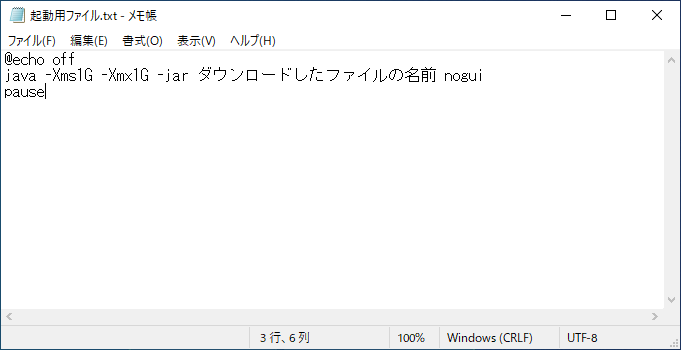
確認してみると、「ダウンロードしてきたファイルの名前」は書き変えなくてはいけないのに、書き換えていませんでしたね。
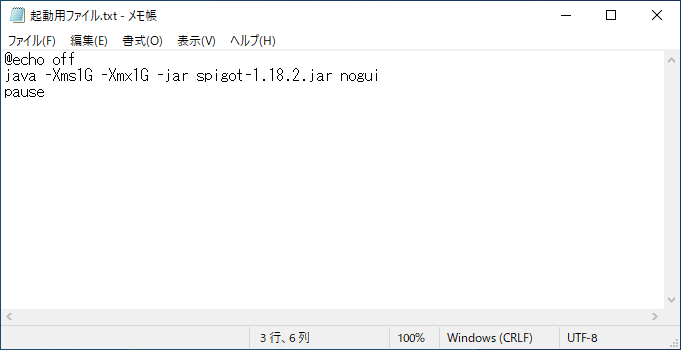
自分は「spigot-1.18.2.jar」をダウンロードしてきたので、それに書き換えておきました。
これでまた拡張子のtxtをbatに変えて、ダブルクリックしてみるとうまく実行できると思います。
eula(利用規約)に同意する
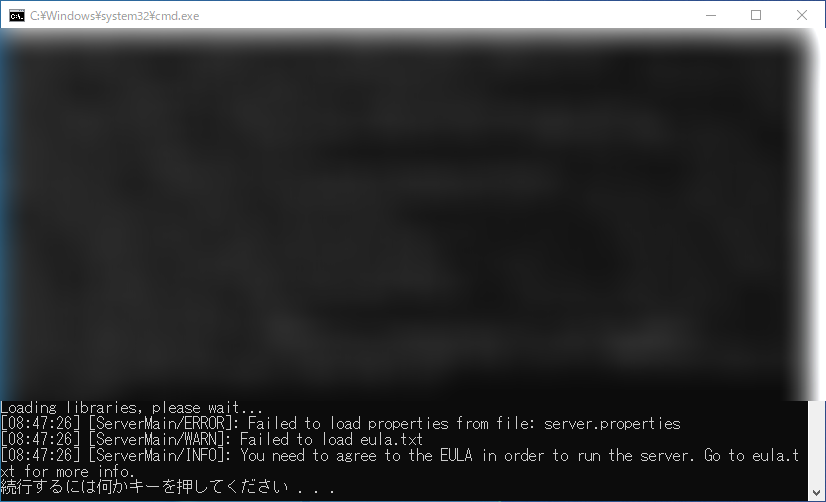
実行するとこのようなウィンドウが出てきたと思います。
「You need to agree to the EULA in order to run the server. Go to eula.txt for more info.」
と書かれているので、利用規約に同意する必要があるようです。
このウィンドウは閉じておきます。
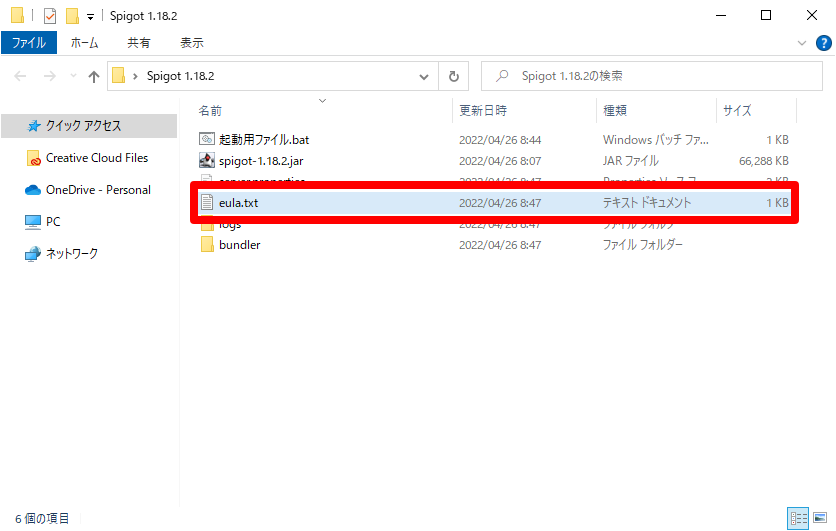
先ほど作ったフォルダの中に「eula.txt」があるので、それをダブルクリックして開きます。
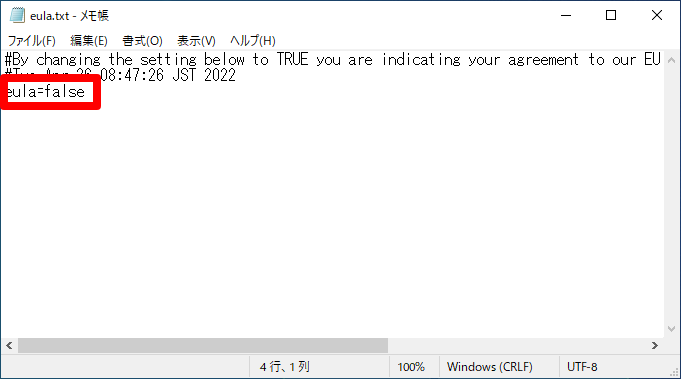
「eula=false」を見つけます。
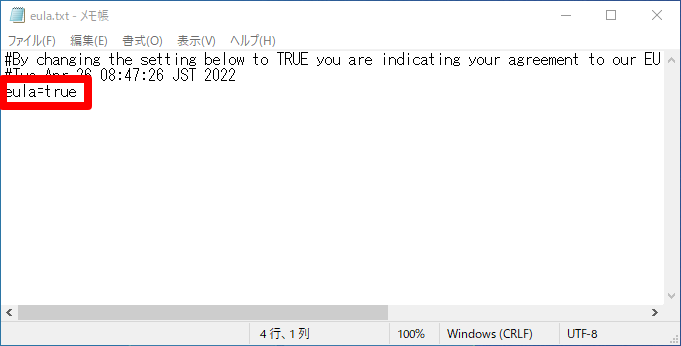
「eula=false」を「eula=true」に変更しておきます。
サーバーを起動する
再度、起動用ファイルをダブルクリックしましょう。
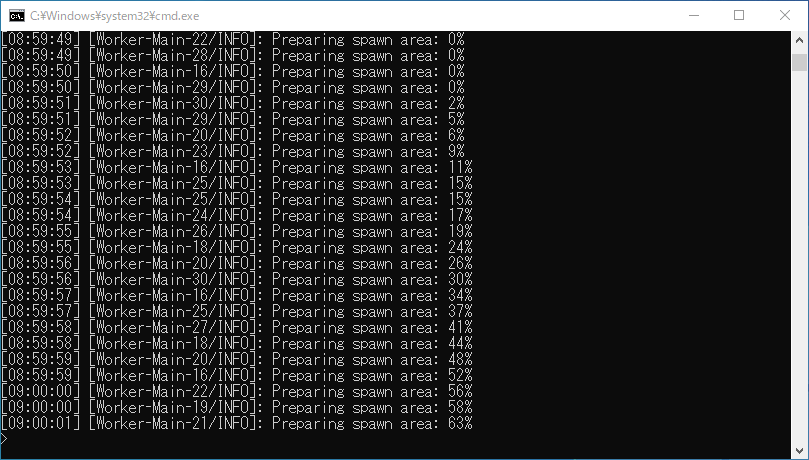
サーバーが起動し始めました!PCのスペックによって終了するまでの時間には差があるので、気長に待ちましょう。
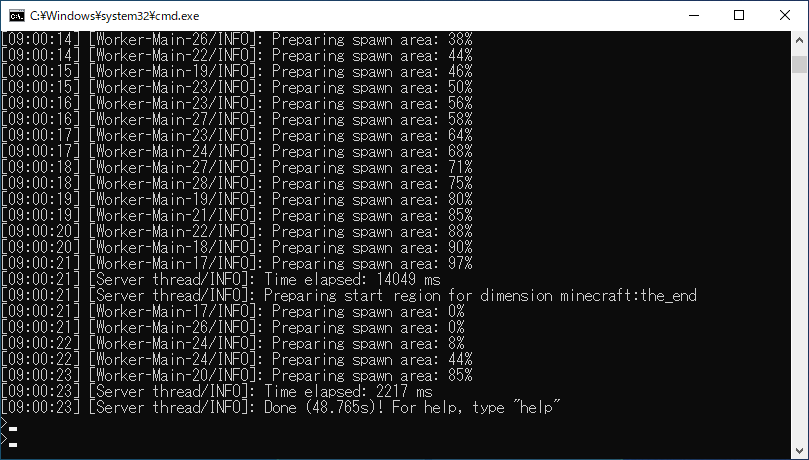
Done!と表示されれば成功です!
サーバーに接続してみる
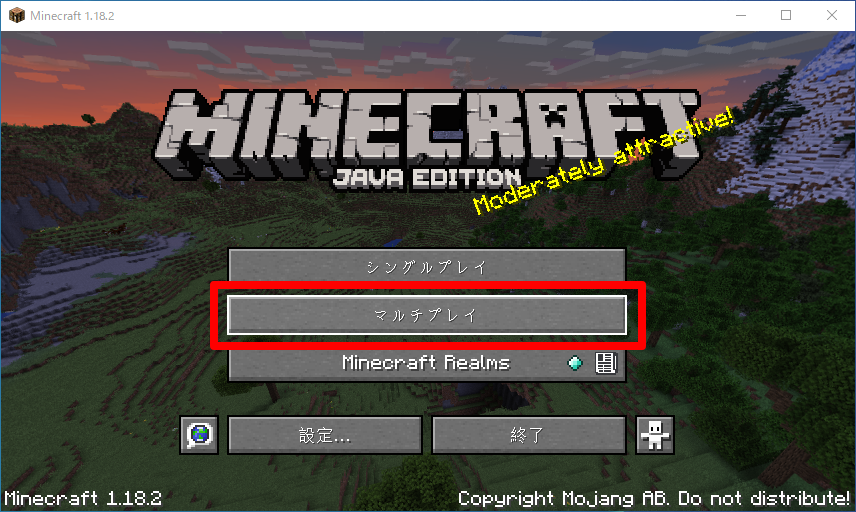
せっかくサーバーを立てたのですから、さっそく入ってみましょう。
サーバーと同じバージョンのマインクラフトを起動し(今回は1.18.2)マルチプレイを押します。
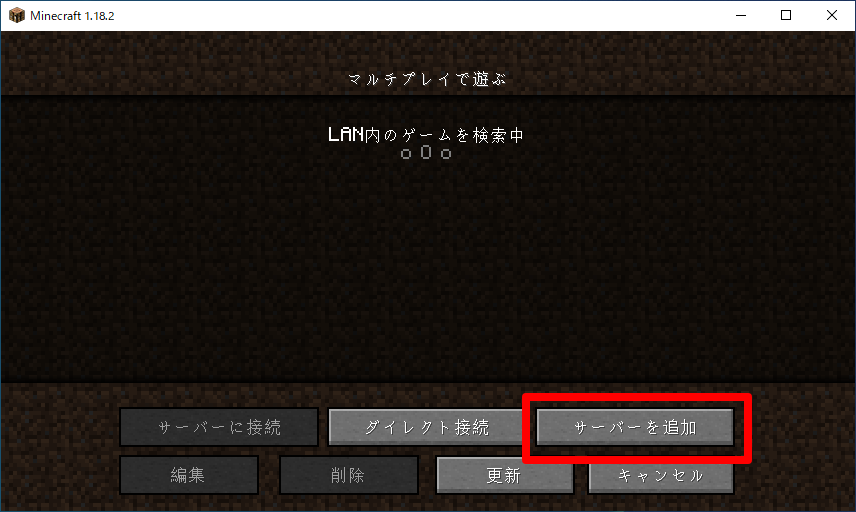
サーバーを追加を押します。
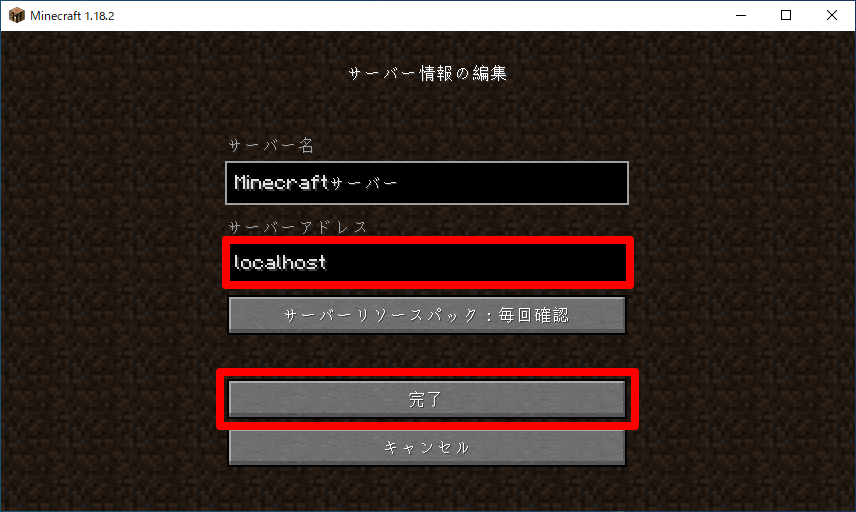
サーバーアドレスは「localhost」にしておきます。入力したら、完了を押します。
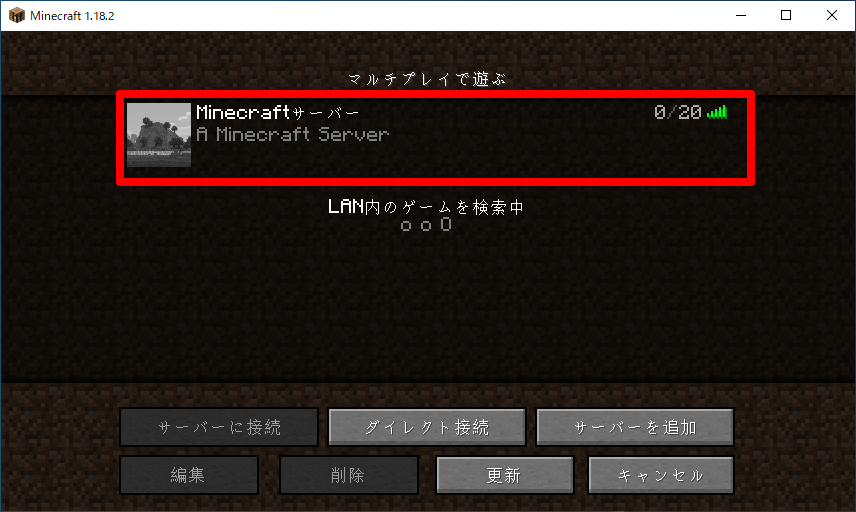
このように、サーバーが追加されていればOKです。
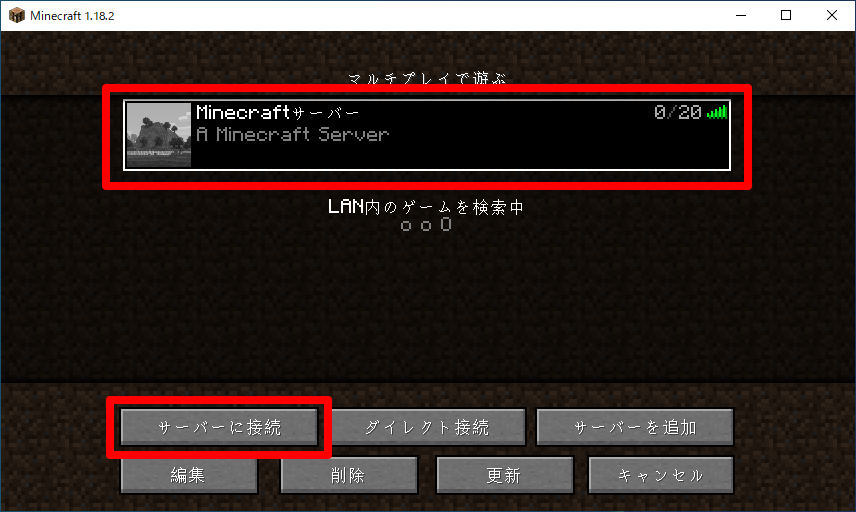
「Minecraftサーバー」と書かれたものをクリックし、「サーバーに接続」を押します。
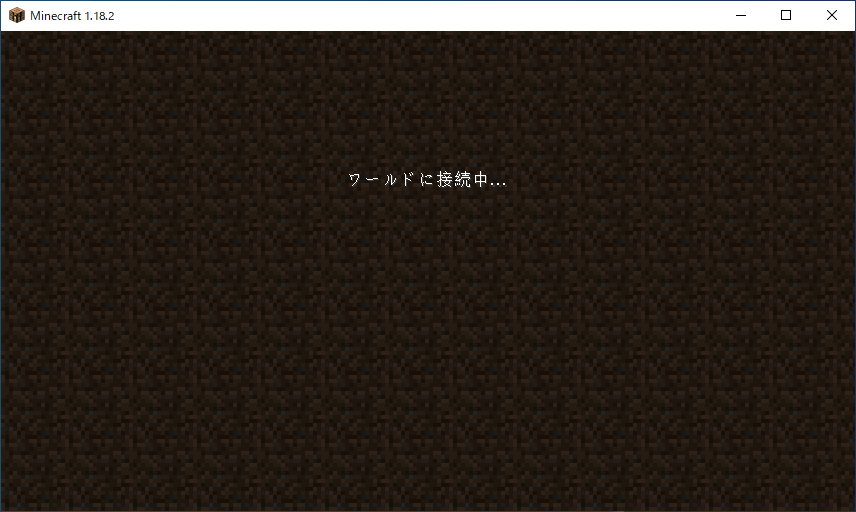
このような画面になるので少し待ちます。
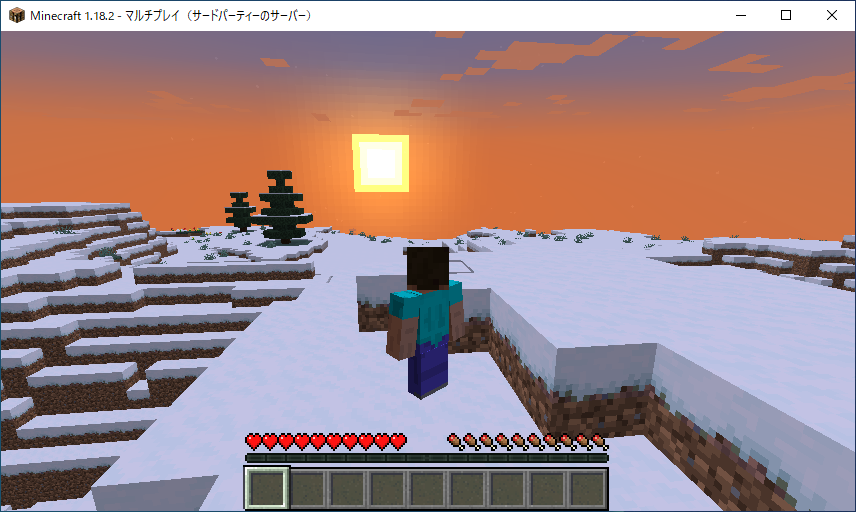
無事参加できました!おめでとうございます🎉🎉
サーバーの停止
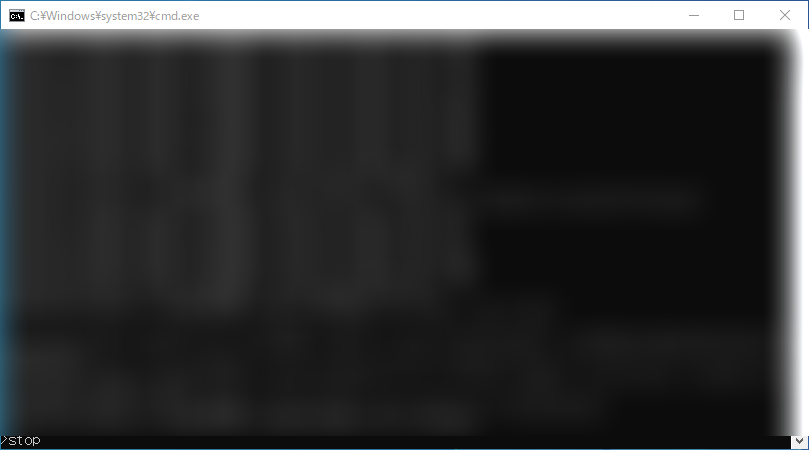
サーバーの停止方法は、先ほどのウィンドウに「stop」と入力し、Enterキーを押すだけです。
自動でワールドが保存されてサーバーが停止します。
そうしたらもうウィンドウは閉じてもらって大丈夫です。
プラグインの導入の仕方
今回、せっかくプラグインサーバーを立てたのですから、プラグインを入れたいところです。
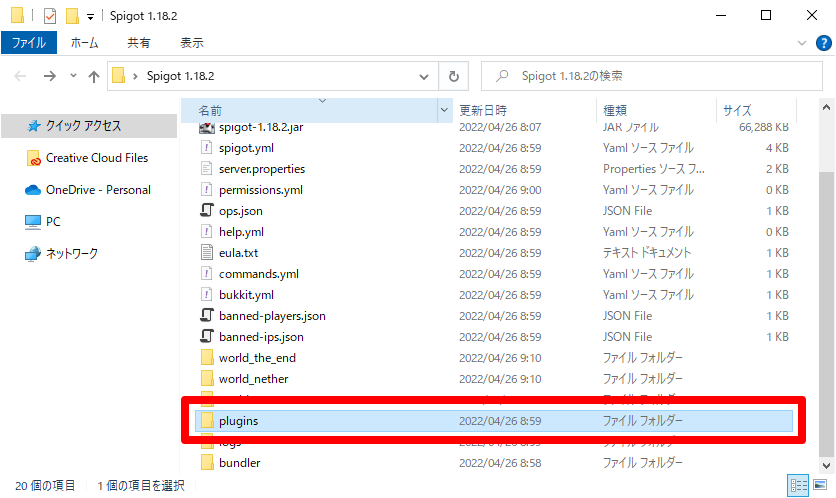
プラグインは、サーバーを管理しているフォルダの中にある「plugins」フォルダの中に入れるだけです。
そのあと、サーバーを起動すればプラグインが導入されます。
統合版とJava版が一緒に遊べるサーバーのプラグインはこちら↓

マインクラフトサーバーを公開する方法(ポート開放)
このままだと、このマインクラフトサーバーは自宅のインターネットでしか参加できません。
ほかのネットワークから自分が立ち上げたマインクラフトサーバーに参加してもらうためには「ポート開放」をしなければなりません。
まだポート開放についての記事が書き終わっていないので、参考になったほかの方の記事を共有しておきます。
ポート開放の概念、やり方が参考になるサイト
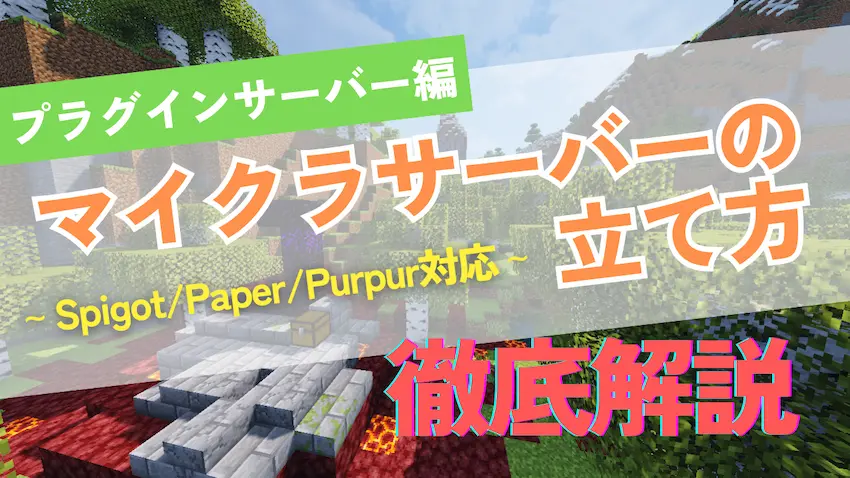

※ポート開放はアプリだけではできない場合もあるので、ルーターを設定する必要がある場合もあります
(自分はアプリを使ってポート開放ができなかったのでルーターから設定しました。)
ポート開放において落とし穴だった非常に重要なポイント
キーワード:二重ルーター
これ、本当に大事です。二重ルーターとは、名前の通り、ルーターが二重になっている状態を指します。
自分が使っていた無線ルーターとホームゲートウェイが二重ルーター状態を引き起こしていました。
(ホームゲートウェイにルーター機能がついていたため、無線ルーターと使うと二重ルーター状態に。)
解決方法
- 無線ルーターをブリッジモードに変更(ルーター機能をなくす)
- ホームゲートウェイのほうに開放したいip、ポートを設定する
実際に自分がポート開放できた方法
キーワード:とくとくBB


これにずっと引っかかっていました。
ほかのプロパイダに比べてルーター(ホームゲートウェイ)の設定が違っていて苦労しましたが、上記の二つのリンクで無事ポート開放できました。
自分が使っているプロパイダ、ルーターによって設定方法が変わってきます。
なので、僕が成功した記事でもほかの方は成功しない可能性が高いので、気を付けてください。
最後に
ここまで読んでいただきありがとうございました。わからないこと、質問があれば遠慮なくコメントして下さい。
この記事のSNSシェア、他の方への共有、よろしくお願いします。
ほかにも記事を書いているので読んでいただけると非常にうれしいです!
- 統合版とJava版どちらも参加できるサーバーの作り方(作成中)

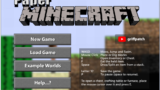


一言
近いうちに、統合版とJava版どちらも参加できるサーバーの作り方についての記事を投稿します!
投稿しました↓


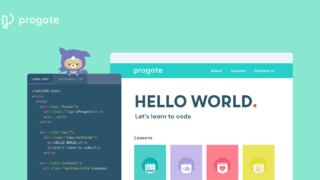



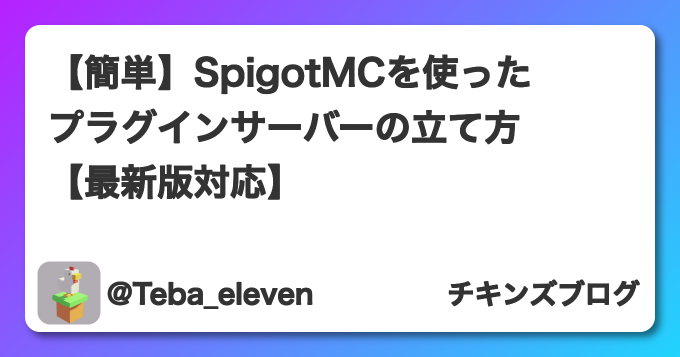
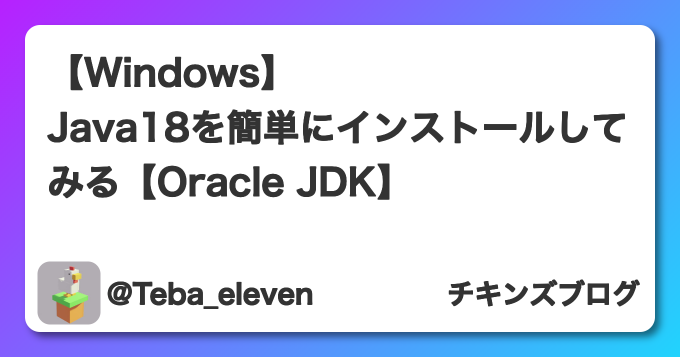
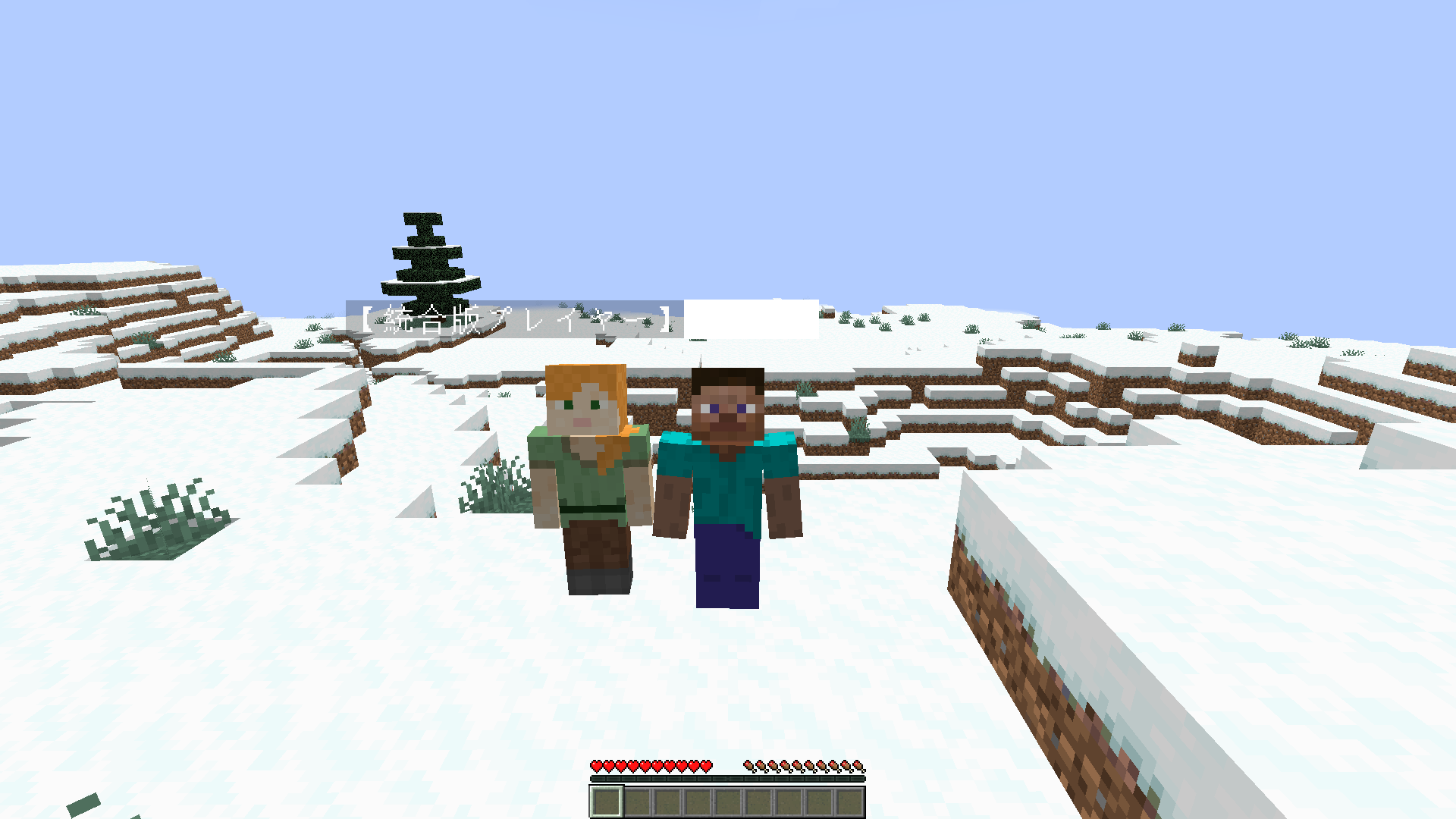
コメント
分かりやすくてよくわかりました。
ですが、
Connection refused: no further information
というように表示されてしまいます。
原因・解決策があるのであればメールして頂ければ幸いです。
コメントありがとうございます!
エラーログなどの詳細情報を提供していただけると対応できます。